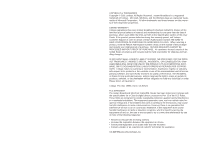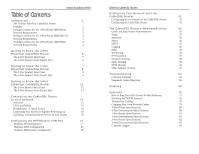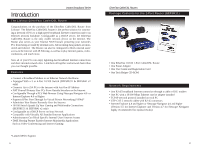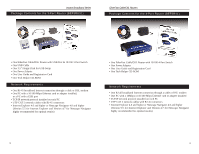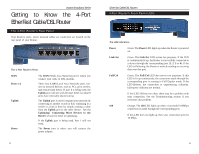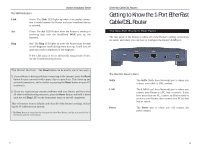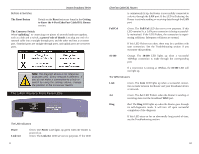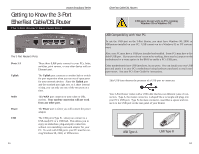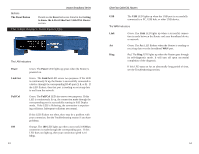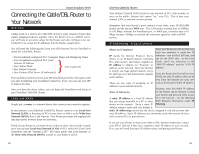Linksys BEFSR41 User Guide - Page 6
Getting, EtherFast Cable/DSL Router - power
 |
UPC - 745883549344
View all Linksys BEFSR41 manuals
Add to My Manuals
Save this manual to your list of manuals |
Page 6 highlights
Instant Broadband Series Getting to Know the 4-Port EtherFast Cable/DSL Router The 4-Port Router's Rear Panel Your Router's ports, where network cables are connected, are located on the rear panel of your Router. The 4-Port Router's Ports WAN Ports 1-4 Uplink Power The WAN (Wide Area Network) port is where you connect your cable or DSL modem. These four LAN (Local Area Network) ports connect to network devices, such as PCs, print servers, and remote hard drives. If port 1 is being used, the Uplink port will not work because these two shared ports have internally shared wiring. The Uplink port is used to expand your network by connecting to another switch or hub. Uplinking to a switch or a hub is done by simply running a cable from the Uplink port to the other device. See the Uplinking: Connecting More Devices to the Router section for more on uplinking. If the Uplink port is being used, Port 1 will not work. The Power port is where you will connect the power adapter. 5 EtherFast Cable/DSL Routers 4-Port Router's Front Panel LEDs The LAN Indicators Power Green. The Power LED lights up when the Router is powered on. Link/Act Green. The Link/Act LED serves two purposes. If the LED is continuously lit up, the Router is successfully connected to a device through the corresponding port (1, 2, 3 or 4). If the LED is flickering, the Router is actively sending or receiving data over that port. Full/Col Green. The Full/Col LED also serves two purposes. If this LED is lit up continuously, the connection made through the corresponding port is running in Full Duplex mode. If the LED flickers, the connection is experiencing collisions. Infrequent collisions are normal. If this LED flickers too often, there may be a problem with your connection. See the Troubleshooting section if you encounter this problem. 100 Orange. The 100 LED lights up when a successful 100Mbps connection is made through the corresponding port. If this LED does not light up, then your connection speed is 10 Mbps. 6