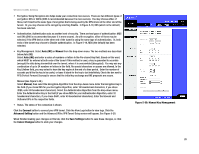Linksys WAG54G User Guide - Page 31
Wireless Network Access, Wireless Network Access. If you select
 |
View all Linksys WAG54G manuals
Add to My Manuals
Save this manual to your list of manuals |
Page 31 highlights
Wireless-G ADSL Gateway with Windows XP Zero Configuration. If you want to communicate with non-Linksys wireless products or Windows XP Zero Configuration, make a note of the WEP key generated in the Key 1 field, and enter it manually in the wireless client.) After you enter the Passphrase, click the Generate button to create WEP keys. • Default Key Select which WEP key (1-4) will be used when the Gateway sends data. Make sure that the receiving device (wireless client) is using the same key. • WEP Keys 1-4. WEP keys enable you to create an encryption scheme for wireless network transmissions. If you are not using a Passphrase, then manually enter a set of values. (Do not leave a key field blank, and do not enter all zeroes; they are not valid key values.) If you are using 64-bit WEP encryption, the key must be exactly 10 hexadecimal characters in length. If you are using 128-bit WEP encryption, the key must be exactly 26 hexadecimal characters in length. Valid hexadecimal characters are "0"-"9" and "A"-"F". When finished making your changes on this tab, click the Save Settings button to save these changes, or click the Cancel Changes button to undo your changes. Wireless Network Access (See Figure 5-15.) Wireless Network Access. If you select Allow All, all computers will be allowed access to the wireless network. To restrict access to the network, select Restrict Access to Computers below. Click the Select MAC Address From Networked Computers button, and the screen in Figure 5-16 will appear. Select the MAC Address from the list and click the Select box, then click the Select button. Click the Refresh button if you want to refresh the screen. Click the Close button to return to the previous screen. When finished making your changes on this tab, click the Save Settings button to save these changes, or click the Cancel Changes button to undo your changes. Figure 5-15: Wireless Network Access Figure 5-16: Networked Computers Chapter 5: Configuring the Gateway 24 The Wireless Tab