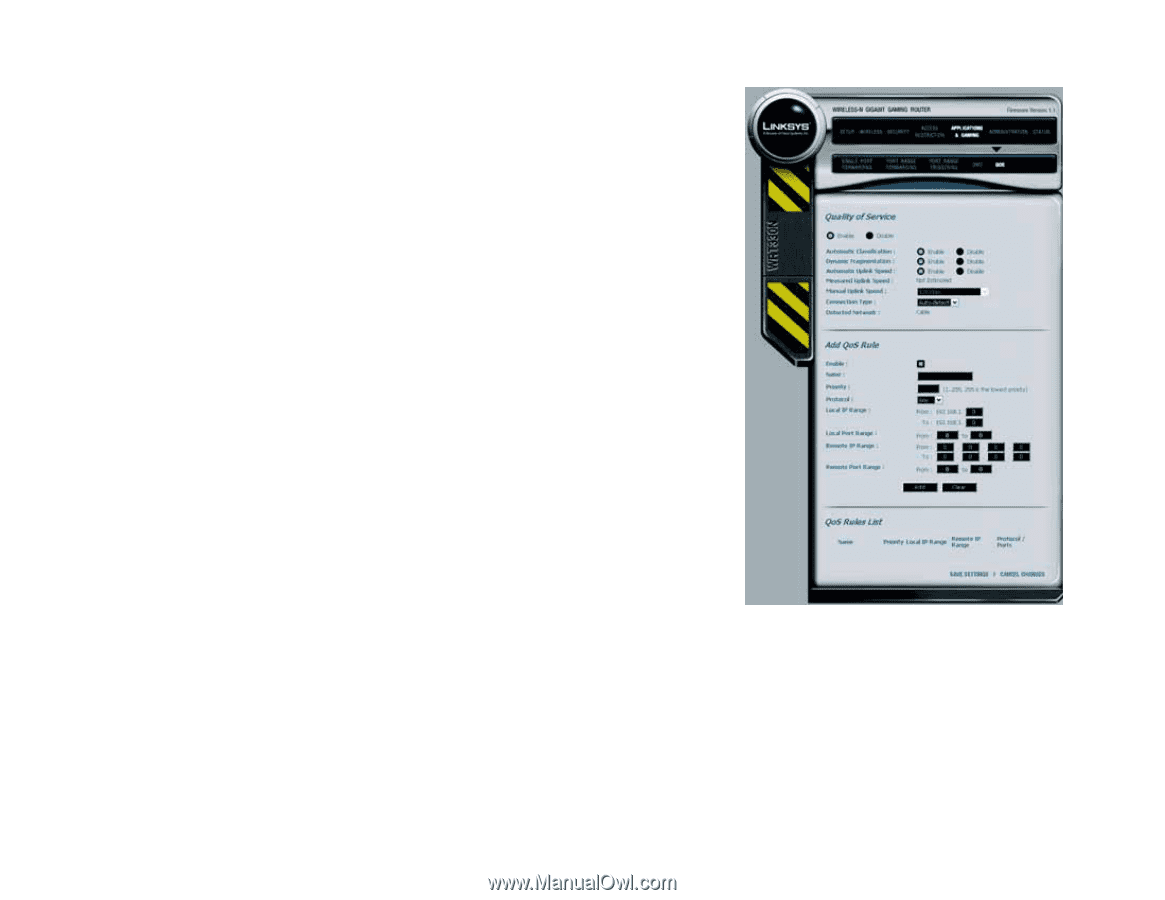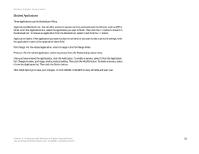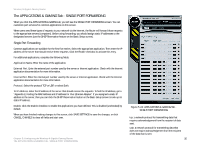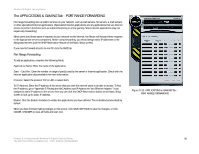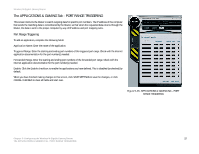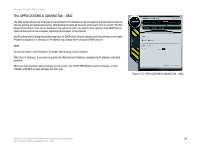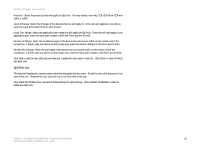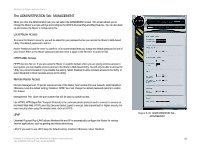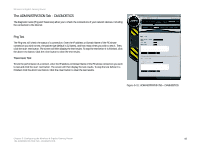Linksys WRT330N User Guide - Page 45
The APPLICATIONS & GAMING Tab - QOS, QoS Quality of Service, Add QoS Rule
 |
UPC - 745883578498
View all Linksys WRT330N manuals
Add to My Manuals
Save this manual to your list of manuals |
Page 45 highlights
Wireless-N Gigabit Gaming Router The APPLICATIONS & GAMING Tab - QOS Quality of Service (QoS) allows the router to give priority to certain types of network traffic. QoS (Quality of Service) To enable QoS, click Enable. If you do not wish to use QoS, select Disabled. Automatic Classification: The router can automatically classify the types of traffic on your network. To enable automatic classification, click Enable. Dynamic Fragmentation: The router can dynamically break down data that is too large to transmit in one session. This can improve network traffic speeds. To enable dynamic fragmentation, click Enable. Automatic Uplink Speed: The router can automatically detect the maximum uplink speed of your Internet connection and optimize network traffic accordingly. To enable automatic uplink speed detection, click Enable. Measured Uplink Speed: If you have enabled Automatic Uplink Speed, this field will display the speed measured by the router. Manual Uplink Speed: If you have chosen not to enable Automatic Uplink Speed, select your maximum uplink speed from the pull down list. Connection Type: Select the type of Internet connection you have, Cable or DSL. If you wish to have the router detect the type of connection, select Auto-detect. Detected Network: If you have chosen Auto-detect for Connection Type, the type of connection detected by the router will be displayed here. Add QoS Rule The router has built-in QoS rules that gives priority to Voice, Video and Game traffic. If you wish to add your own rules in addition to the router's built-in rules, click Enable. Name: Enter a name for the QoS rule. You should choose a name that identifies with the rule created, i.e. Online Game, VoIP, Video, etc. Priority: The priority of the traffic can be selected here. Enter a number between 1 and 255. Traffic with lower numbers will have higher priority than traffic with higher numbers. i.e. Traffic with priority of 1 will have higher priority than traffic with a priority of 2. Chapter 5: Configuring the Wireless-N Gigabit Gaming Router The APPLICATIONS & GAMING Tab - QOS Figure 5-28: APPLICATIONS & GAMING Tab - QOS 39