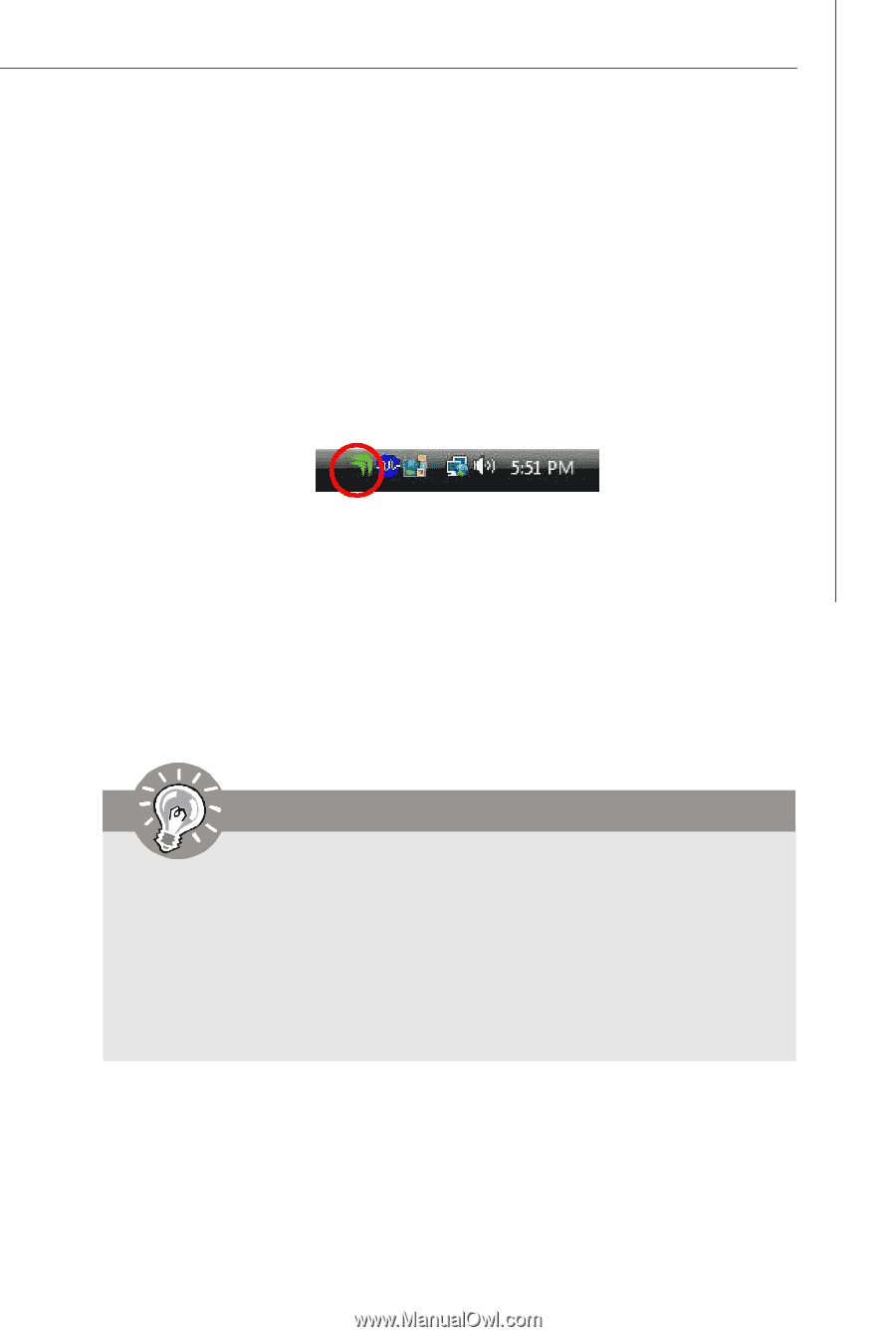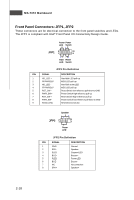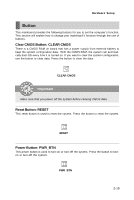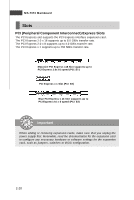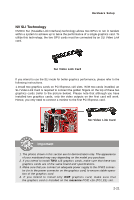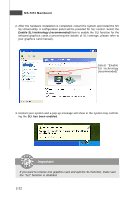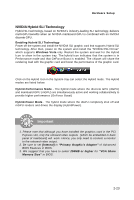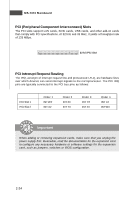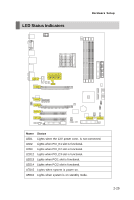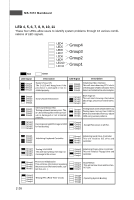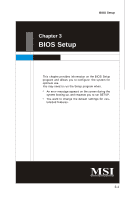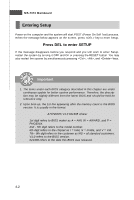MSI K9N2 SLI PLATINUM User Guide - Page 37
NVIDIA Hybrid SLI Technology - drivers for windows 7
 |
UPC - 816909045307
View all MSI K9N2 SLI PLATINUM manuals
Add to My Manuals
Save this manual to your list of manuals |
Page 37 highlights
Hardware Setup NVIDIA Hybrid SLI Technology Hybrid SLI technology, based on NVIDIA's industry-leading SLI technology, delivers multi-GPU benefits when an NVIDIA mainboard GPU is combined with an NVIDIA discrete GPU. Enabling Hybrid SLI Technology Power off the system and install the NVIDIA SLI graphic card that supports Hybrid SLI technology. After then, power on the system and install the "NVIDIA hSLI Driver" which supports Windows Vista only. Restart the system and wait for the Hybrid Icon to show in the system tray. The hybrid icon indicates that the system is in Performance mode and that GeForce Boost is enabled. The chipset will share the rendering load with the graphic card and boost the performance of the graphic card. Click on the Hybrid Icon in the System tray can select the Hybird mode. The Hybrid modes are listed below. Hybrid-Performance M ode - The hybrid mode where the discrete GPU (dGPU) and mainboard GPU (mGPU) are simultaneously active and working collaboratively to provide higher performance (GeForce Boost) Hybrid-Power Mode - The hybrid mode where the dGPU completely shut off and mGPU renders and drives the display (HybridPower). Important 1. Please note that although you have installed the graphics card in the PCI Express slot, only the onboard video outputs (which be embedded in back panel of mainboard) will work. Hence, you only need to connect a monitor to the onboard video output. 2. Be sure to set [Internal] in "Primary Graphic's Adapter" of Advanced BIOS Features in BIOS. 3. We suggest that you have to select 256MB or higher for "VGA Share Memory Size" in BIOS. 2-23