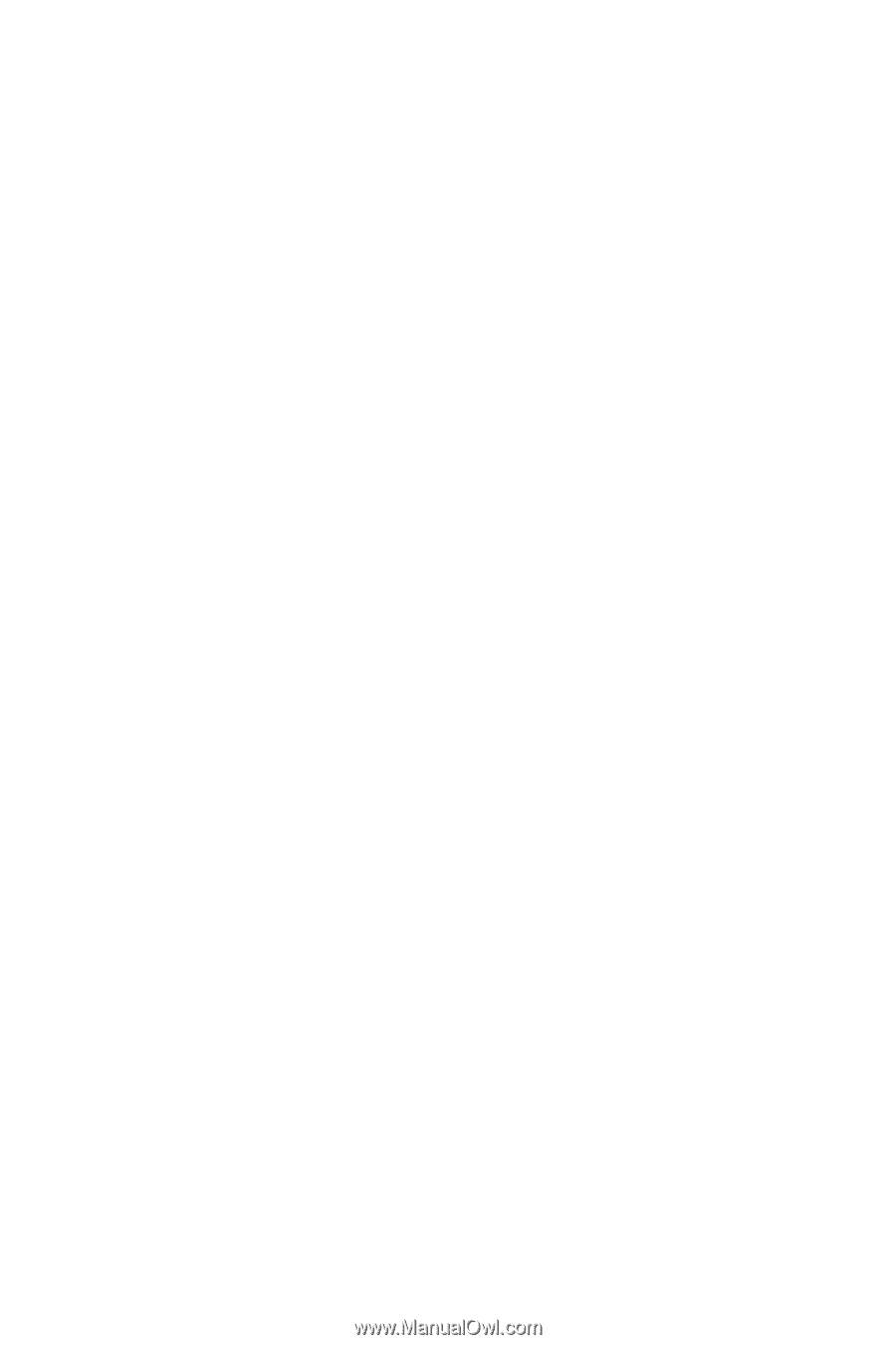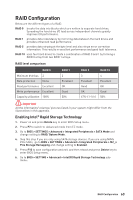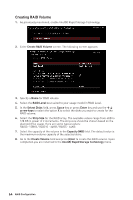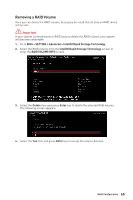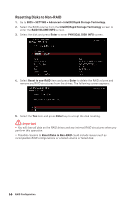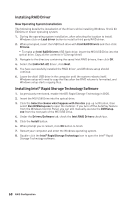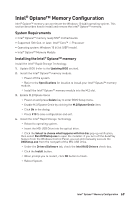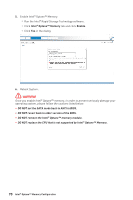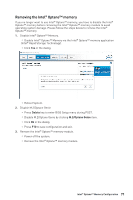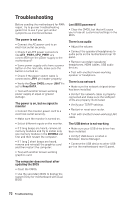MSI MPG Z490 GAMING PLUS User Manual - Page 68
Installing RAID Driver, Installing Intel® Rapid Storage Technology Software
 |
View all MSI MPG Z490 GAMING PLUS manuals
Add to My Manuals
Save this manual to your list of manuals |
Page 68 highlights
Installing RAID Driver New Operating System Installation The following details the installation of the drivers while installing Windows 10 x64 bit Editions or newer operating system. 1. During the operating system installation, after selecting the location to install Windows click on Load driver button to install a third party RAID driver. 2. When prompted, insert the USB flash drive with Intel RAID Drivers and then click Browse. ▪▪To make an Intel RAID Drivers USB flash drive. Insert the MSI USB Drive into the optical drive. Copy all the contents in \\Storage\Intel\ 3. Navigate to the directory containing the saved Intel RAID drivers, then click OK. 4. Select the (iaStorAC.inf) driver, click Next. 5. You have successfully installed the RAID driver, and Windows setup should continue. 6. Leave the disk/ USB drive in the computer until the system reboots itself. Windows setup will need to copy the files after the RAID volume is formatted, and Windows setup starts copying files. Installing Intel® Rapid Storage Technology Software 1. As previously mentioned, enable Intel(R) Rapid Storage Technology in BIOS. 2. Insert the MSI USB Drive into the optical drive. 3. Click the Select to choose what happens with this disc pop-up notification, then select Run DVDSetup.exe to open the installer. If you turn off the AutoPlay feature from the Windows Control Panel, you can still manually execute the DVDSetup. exe from the root path of the MSI USB Drive. 4. Under the Drivers/Software tab, check the Intel RAID Drivers check-box. 5. Click the Install button. 6. When prompt you to restart, click OK button to finish. 7. Restart your computer and enter the Windows operating system. 8. Double-click the Intel® Rapid Storage Technology icon to open the Intel® Rapid Storage Technology software. 68 RAID Configuration