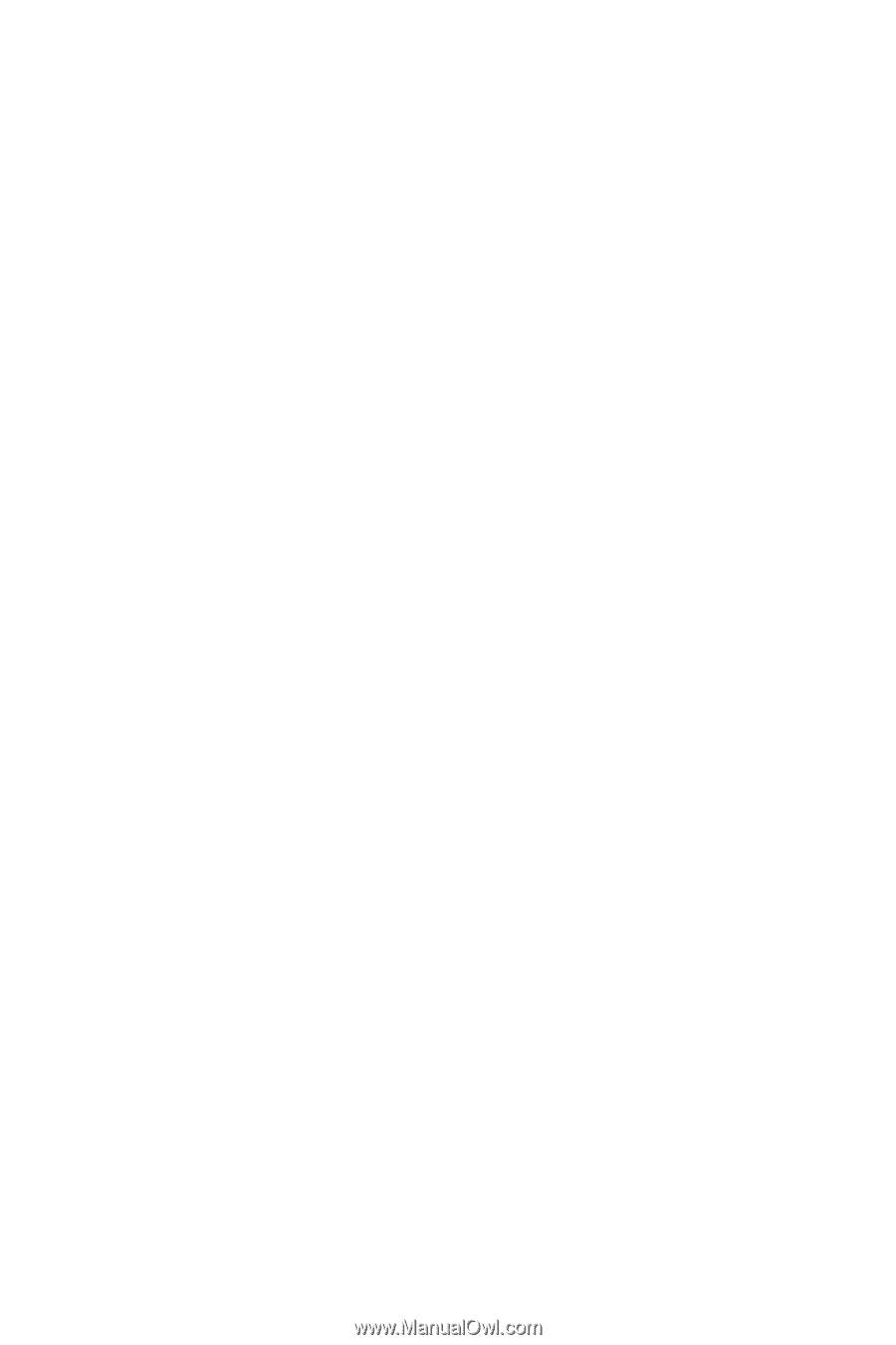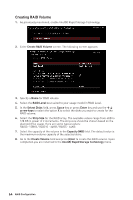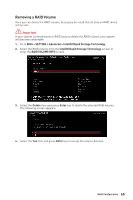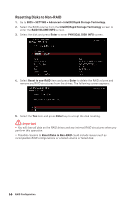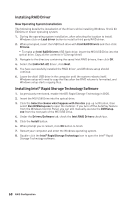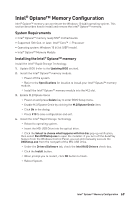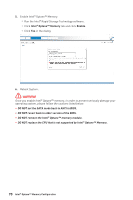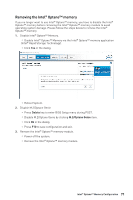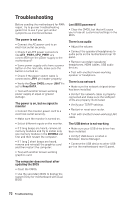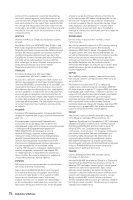MSI MPG Z490 GAMING PLUS User Manual - Page 69
Intel® Optane™ Memory Configuration, System Requirements, Installing the Intel® Optane™ memory
 |
View all MSI MPG Z490 GAMING PLUS manuals
Add to My Manuals
Save this manual to your list of manuals |
Page 69 highlights
Intel® Optane™ Memory Configuration Intel® Optane™ memory can accelerate the Windows 10 64bit operating system. This section describes how to install and remove the Intel® Optane™ memory. System Requirements ∙∙Intel® Optane™ memory ready MSI® motherboards ∙∙Supported 10th Gen, or later, Intel® Core™ - i Processor ∙∙Operating system: Windows 10 64 bit (UEFI mode). ∙∙Intel® Optane™ Memory Module Installing the Intel® Optane™ memory Install the Intel® Rapid Storage Technology. 1. Update BIOS (refer to the Updating BIOS section). 2. Install the Intel® Optane™ memory module. ▫▫Power off the system. ▫▫Refer to the Specifications for location to install your Intel® Optane™ memory module. ▫▫Install the Intel® Optane™ memory module into the M.2 slot. 3. Enable M.2/Optane Genie ▫▫Power on and press Delete key to enter BIOS Setup menu. ▫▫Enable M.2/Optane Genie by clicking the M.2/Optane Genie item. ▫▫Click Ok in the dialog. ▫▫Press F10 to save configuration and exit. 4. Install the Intel® Rapid Storage Technology ▫▫Reboot to operating system. ▫▫Insert the MSI USB Drive into the optical drive. ▫▫Click the Select to choose what happens with this disc pop-up notification, then select Run DVDSetup.exe to open the installer. If you turn off the AutoPlay feature from the Windows Control Panel, you can still manually execute the DVDSetup.exe from the root path of the MSI USB Drive. ▫▫Under the Drivers/Software tab, check the Intel RAID Drivers check-box. ▫▫Click the Install button. ▫▫When prompt you to restart, click OK button to finish. ▫▫Reboot System. Intel® Optane™ Memory Configuration 69