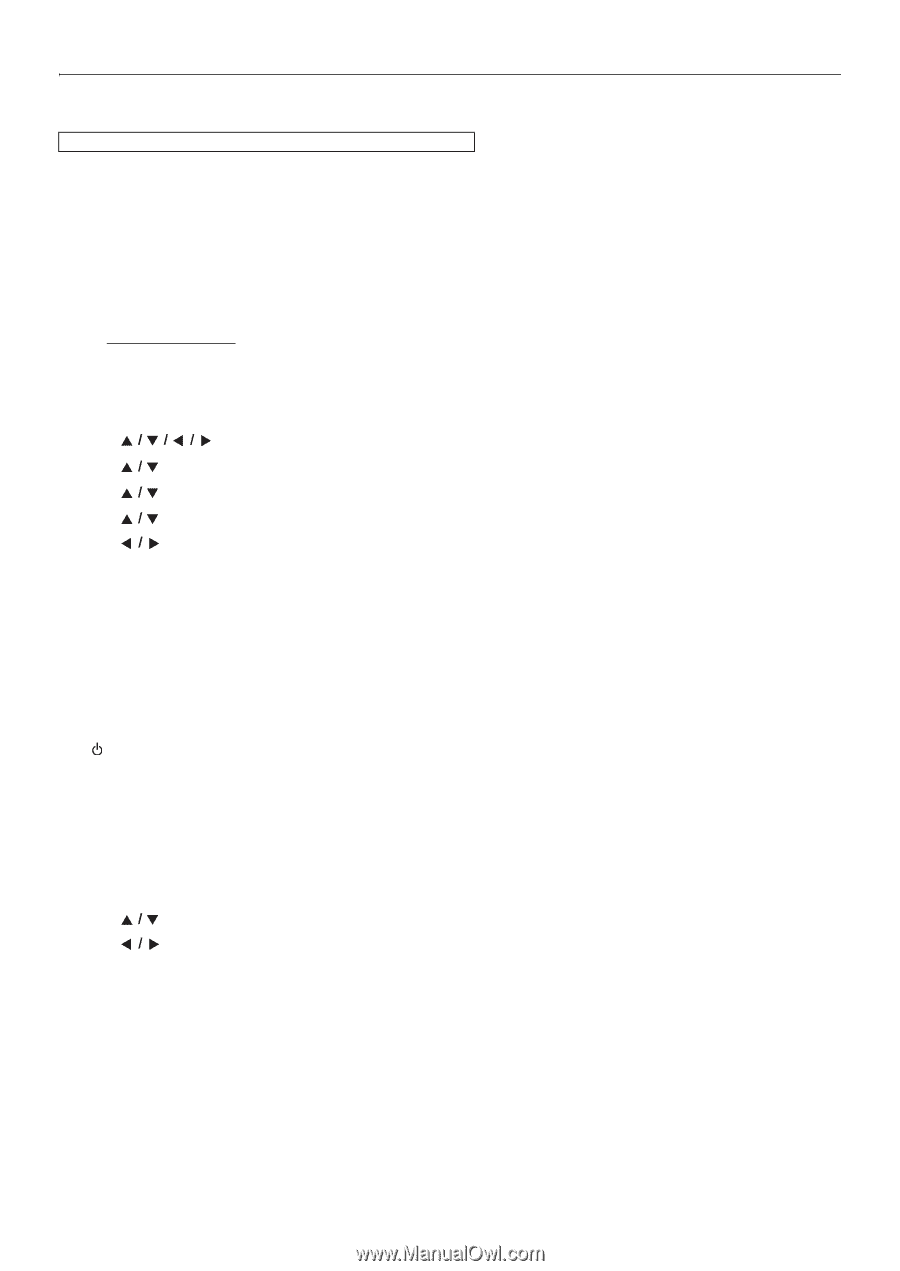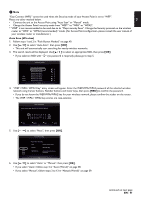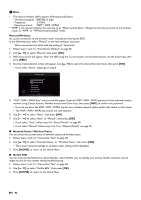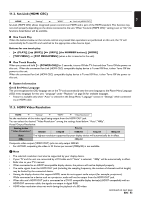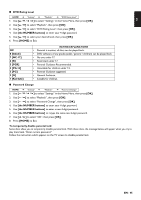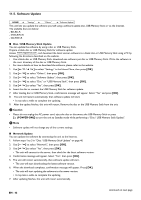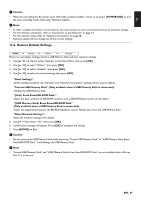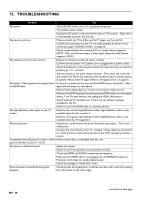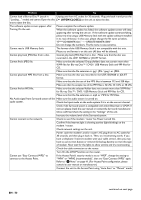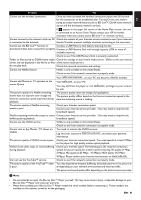Magnavox MBP5320F Owner's Manual - English - Page 46
Software Update, Disc / USB Memory Stick Update, Caution, POWER-ON], Network Update
 |
View all Magnavox MBP5320F manuals
Add to My Manuals
Save this manual to your list of manuals |
Page 46 highlights
11.5. Software Update HOME A "Settings" A "Others" A "Software Update" This unit lets you update the software yourself using a software update disc, USB Memory Stick or via the Internet. The available discs are below: - BD-RE/-R - DVD-RW/-R - CD-RW/-R Disc / USB Memory Stick Update You can update the software by using a disc or USB Memory Stick. Prepare a blank disc or USB Memory Stick for software update: Access www.magnavox.com , and download the latest version software to a blank disc or USB Memory Stick using a PC by following the directions described on the website. • Use a blank disc or USB Memory Stick, download one software per disc or USB Memory Stick. Write the software in the root directory of the disc or USB Memory Stick. • For more details on how to download the software, please refer to the website. 1. Use [ ] to select "Settings" in the Home Menu, then press [OK]. 2. Use [ ] to select "Others", then press [OK]. 3. Use [ ] to select "Software Update", then press [OK]. 4. Use [ ] to select "Disc" or "USB Memory Stick", then press [OK]. 5. Use [ ] to select "Yes", then press [OK]. 6. Insert the disc or connect the USB Memory Stick for software update. 7. After loading disc or USB Memory Stick, confirmation message will appear. Select "Yes" and press [OK]. 8. The unit will restart automatically, then software update will start. • It may take a while to complete the updating. 9. After the update finishes, this unit will restart. Remove the disc or the USB Memory Stick from the unit. C Caution • Please do not unplug the AC power cord, eject the disc or disconnect the USB Memory Stick or press [ (POWER-ON)] to turn the unit to Standby mode while performing a "Disc / USB Memory Stick Update". D Note • Software update will not change any of the current settings. Network Update You can update the software by connecting the unit to the Internet. 1. Follow steps 1 to 3 in "Disc / USB Memory Stick Update" on page 46. 2. Use [ ] to select "Network", then press [OK]. 3. Use [ ] to select "Yes", then press [OK]. • The unit will connect to the server, then check for the latest software version. 4. Confirmation message will appear. Select "Yes", then press [OK]. 5. The unit will restart automatically, then software update will start. • The unit will start downloading the latest software version. 6. When the download completes, confirmation message will appear. Press [OK]. • The unit will start updating the software to the newer version. • It may take a while to complete the updating. 7. After updating finishes, this unit will restart automatically. EN - 46 continued on next page