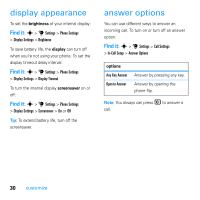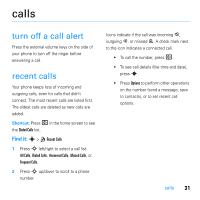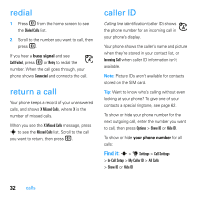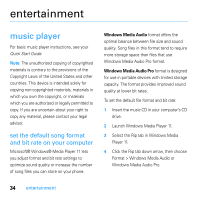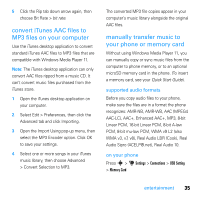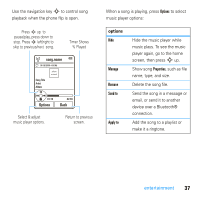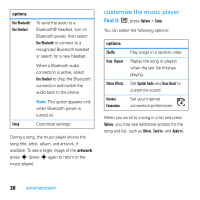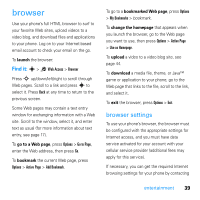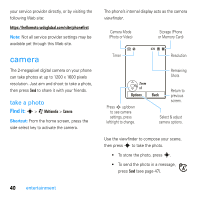Motorola MOTO U9 User Guide - Page 37
convert iTunes AAC files to, MP3 files on your computer, manually transfer music to, your phone or
 |
View all Motorola MOTO U9 manuals
Add to My Manuals
Save this manual to your list of manuals |
Page 37 highlights
5 Click the Rip tab down arrow again, then choose Bit Rate > bit rate. convert iTunes AAC files to MP3 files on your computer Use the iTunes desktop application to convert standard iTunes AAC files to MP3 files that are compatible with Windows Media Player 11. Note: The iTunes desktop application can only convert AAC files ripped from a music CD. It can't convert music files purchased from the iTunes store. 1 Open the iTunes desktop application on your computer. 2 Select Edit > Preferences, then click the Advanced tab and click Importing. 3 Open the Import Using pop-up menu, then select the MP3 Encoder option. Click OK to save your settings. 4 Select one or more songs in your iTunes music library, then choose Advanced > Convert Selection to MP3. The converted MP3 file copies appear in your computer's music library alongside the original AAC files. manually transfer music to your phone or memory card Without using Windows Media Player 11, you can manually copy or sync music files from the computer to phone memory, or to an optional microSD memory card in the phone. (To insert a memory card, see your Quick Start Guide). supported audio formats Before you copy audio files to your phone, make sure the files are in a format the phone recognizes: AMR-NB, AMR-WB, AAC (MPEG4 AAC-LC), AAC+, Enhanced AAC+, MP3, 8-bit Linear PCM, 16-bit Linear PCM, 8-bit A-law PCM, 8-bit mu-law PCM, WMA v9 L2 (also WMA v3, v7, v8), Real Audio LBR (Cook), Real Audio Sipro (ACELP®.net), Real Audio 10. on your phone Press s > u Settings > Connections > USB Setting > Memory Card entertainment 35