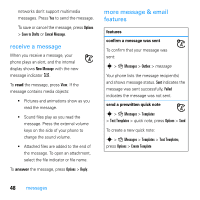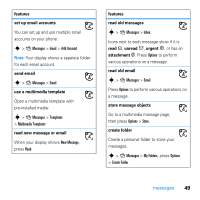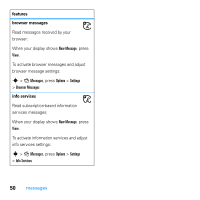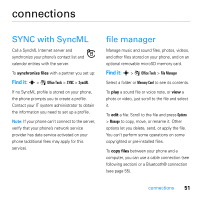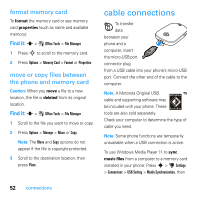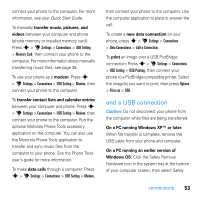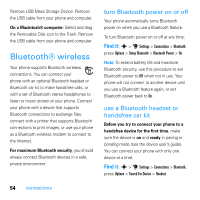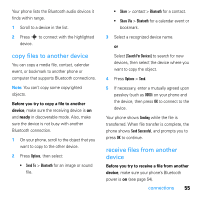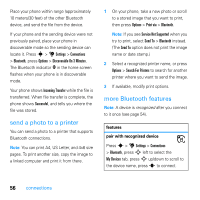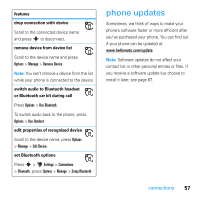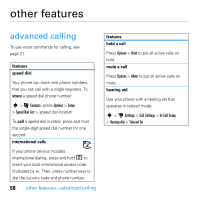Motorola MOTO U9 User Guide - Page 55
end a USB connection - user guide
 |
View all Motorola MOTO U9 manuals
Add to My Manuals
Save this manual to your list of manuals |
Page 55 highlights
connect your phone to the computer. For more information, see your Quick Start Guide. To manually transfer music, pictures, and videos between your computer and phone (phone memory or installed memory card): Press s > u Settings > Connections > USB Setting > Memory Card, then connect your phone to the computer. For more information about manually transferring music files, see page 35. To use your phone as a modem: Press s > u Settings > Connections > USB Setting > Modem, then connect your phone to the computer. To transfer contact lists and calendar entries between your computer and phone: Press s > u Settings > Connections > USB Setting > Modem, then connect your phone to the computer. Run the optional Motorola Phone Tools accessory application on the computer. You can also use the Motorola Phone Tools application to transfer and sync music files from the computer to your phone. See the Phone Tools user's guide for more information. To make data calls through a computer: Press s > u Settings > Connections > USB Setting > Modem, then connect your phone to the computer. Use the computer application to place or answer the call. To create a new data connection on your phone, press s > u Settings > Connections > Data Connections > Add a Connection). To print an image over a USB PictBridge connection: Press s > u Settings > Connections > USB Setting > USB Printing, then connect your phone to a PictBridge-compatible printer. Select the image(s) you want to print, then press Options > Print via > USB. end a USB connection Caution: Do not disconnect your phone from the computer while files are being transferred. On a PC running Windows XP™ or later: When file transfer is complete, remove the USB cable from your phone and computer. On a PC running an earlier version of Windows OS: Click the Safely Remove Hardware icon in the system tray at the bottom of your computer screen, then select Safely connections 53