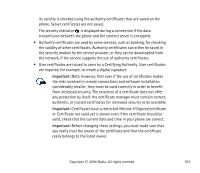Nokia 6820 User Guide - Page 165
Digital signature, To add the digital signature to the text
 |
View all Nokia 6820 manuals
Add to My Manuals
Save this manual to your list of manuals |
Page 165 highlights
Digital signature You can create digital signatures with your phone. The signature can be traced back to you via the private key in the security module and the user certificate that was used to create the signature. Using the digital signature may be considered to be equal to a normal signature on any legal document. To create a digital signature, select a link on a page, for example, the title of the book you want to buy and its price. The text that needs to be signed (possibly including amount, date, etc.) will be shown. Check that the header text is Read and that the digital signature icon is shown. Note: If the digital signature icon does not appear, there is a security breach and you should not enter any personal data such as your signing PIN. To add the digital signature to the text, read all of the text first and then you can select Sign. Note: The text may not fit on a single screen. Therefore, make sure to scroll through and read all of the text before signing. Select the user certificate that you want to use. Key in the signing PIN (see Access codes on page 21) and press OK. The digital signature icon will disappear and the service may display a confirmation of your purchase. Copyright © 2004 Nokia. All rights reserved. 165