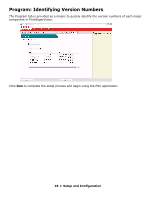Oki C3600n PrintSuperVision Configuration Guide - Page 19
Getting Started, Context Sensitive Help, User Access Levels
 |
View all Oki C3600n manuals
Add to My Manuals
Save this manual to your list of manuals |
Page 19 highlights
Getting Started Now that you have installed and configured PrintSuperVision, use any browser-enabled computer or device connected to your network to access the PSV application. Open your browser and type the IP address of the PSV server, followed by /printsupervision. For example: http://IP address/printsupervision. If you are the Global Administrator or have Admin rights, click Login, and type your user name and password. Context Sensitive Help Throughout the PrintSuperVision application, help is just a click away. For context sensitive help, click the icon located in the upper right hand corner (next to the printer icon) on every page. User Access Levels One of the first things to decide is the level of access rights to assign to each user. There are 3 ways a user can access the PSV application from any browser: • Without Logging into PSV. • Logging in as a User. • Logging in as an Administrator. Be aware that certain menu options are only available to users with Admin rights that have logged into PSV. See example below: Professional Edition: User is not logged in Enterprise Edition: User is logged in as an Administrator If a user does not log in, the two areas that are not accessible are Reports and Services and the following functionality will not be available: • Cannot view, add, or configure Alerts. • Cannot generate any type of report or configure email sending. Adding a User/Assigning Individual User Rights To add an individual user to the system 1. Select Options from the main menu. 19 • Getting Started