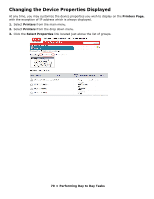Oki C3600n PrintSuperVision Configuration Guide - Page 69
Performing Day to Day Tasks, Viewing device status, Quickly Access a Group of Devices
 |
View all Oki C3600n manuals
Add to My Manuals
Save this manual to your list of manuals |
Page 69 highlights
Performing Day to Day Tasks Depending on the degree of automation set up during initial configuration, PSV can essentially run in the background on autopilot and only alert you when a device needs attention, or routinely deliver usage reports. But there will always be situations where you need to access PSV to check the status of a device, check the level of supplies or to manually run reports. Viewing device status To view a list of devices that were previously discovered, select Printers from the main menu and click either Printers, My printers, or Near Me. • Printers provides a list of all discovered devices. • My printers displays only the devices that you previously added to the My Printer group. • Near Me automatically displays the print devices that share similar IP addresses with the computer you are using to access the PSV server. The Near Me option cannot be customized. When viewing a long list of devices, make sure to scroll to the bottom of the screen and click the Refresh button to obtain the most recent status information on all devices displayed. You will notice after clicking Refresh, a teal color moves from line to line indicating that the device status is being refreshed. Notice too that the printer icons in the left margin are now color coded to quickly determine the status of the device. Green indicates that the device is running fine, there are no Alerts and no supplies need to be ordered. Yellow indicates that an alert has been received, an error has been detected or a lower level (less critical) action needs to be taken. Red indicates that a critical error or serious Alert has been received and immediate action is required. The information icon indicates an event has occurred, such as toner or drum replacement, cassette drawer is open or the device is printing. Generally no action is required when the information icon is displayed. The "no access" icon indicates that the device is disconnected from the network, or is not responding. At any time while viewing the list of devices you may click on the status icons in the left margin and link directly to the status page of the individual device. Quickly Access a Group of Devices As an added convenience, a list of groups is displayed when "Printers" is selected from the Printer menu. Highlight a group name and the devices associated with the group are instantly displayed or use the Search option to locate a group. 69 • Performing Day to Day Tasks