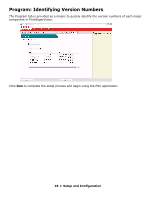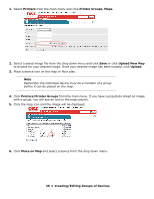Oki C3600n PrintSuperVision Configuration Guide - Page 20
Importing a List of Users, Creating User Groups, Getting Started, Users, Add User, Administrator
 |
View all Oki C3600n manuals
Add to My Manuals
Save this manual to your list of manuals |
Page 20 highlights
2. Click Users from the drop down box. 3. Click the Add User button and fill in the user's information. Make sure that you include a password that contains at least 6 digits. 4. Before clicking Save, assign the appropriate user rights by: Selecting Administrator from the Add to Group drop down box. Or Leave blank For Standard User rights. 5. Click Save. A list of users will be displayed. Notice that individuals with Admin rights are displayed with a red line under the icon while those with Standard User rights are displayed with a blue line under the icon. Note User attributes can be changed at any time by clicking the icon in the Edit column and entering new information. Importing a List of Users It may also be helpful to take advantage of the Import Users feature to save time. You can import users into the application from a text file using a comma separated format. The fields available for data import are the same fields listed in the Add User section. Fields cannot be left empty with the exception of Password. If passwords are not supplied in the text file, PSV will set it to the word "password" by default. 1. Click Options > Users. 2. Select the Import Users button. 3. Specify the text file location or click Browse to locate the file. 4. Click the Import Users button. PSV will add users one by one into the application. When complete, the number of users imported successfully will be displayed as well as details of any errors that may have occurred. Creating User Groups In large organizations it may be helpful to organize users into groups based on admin status, user status or by any number of criteria. To create a group of users 1. Click your browser's back button or select Options from the main menu. 2. Select User from the drop down box. 3. Click the User Groups button. 4. Click the Add User Group button. 5. Enter a name for the user group . 20 • Getting Started