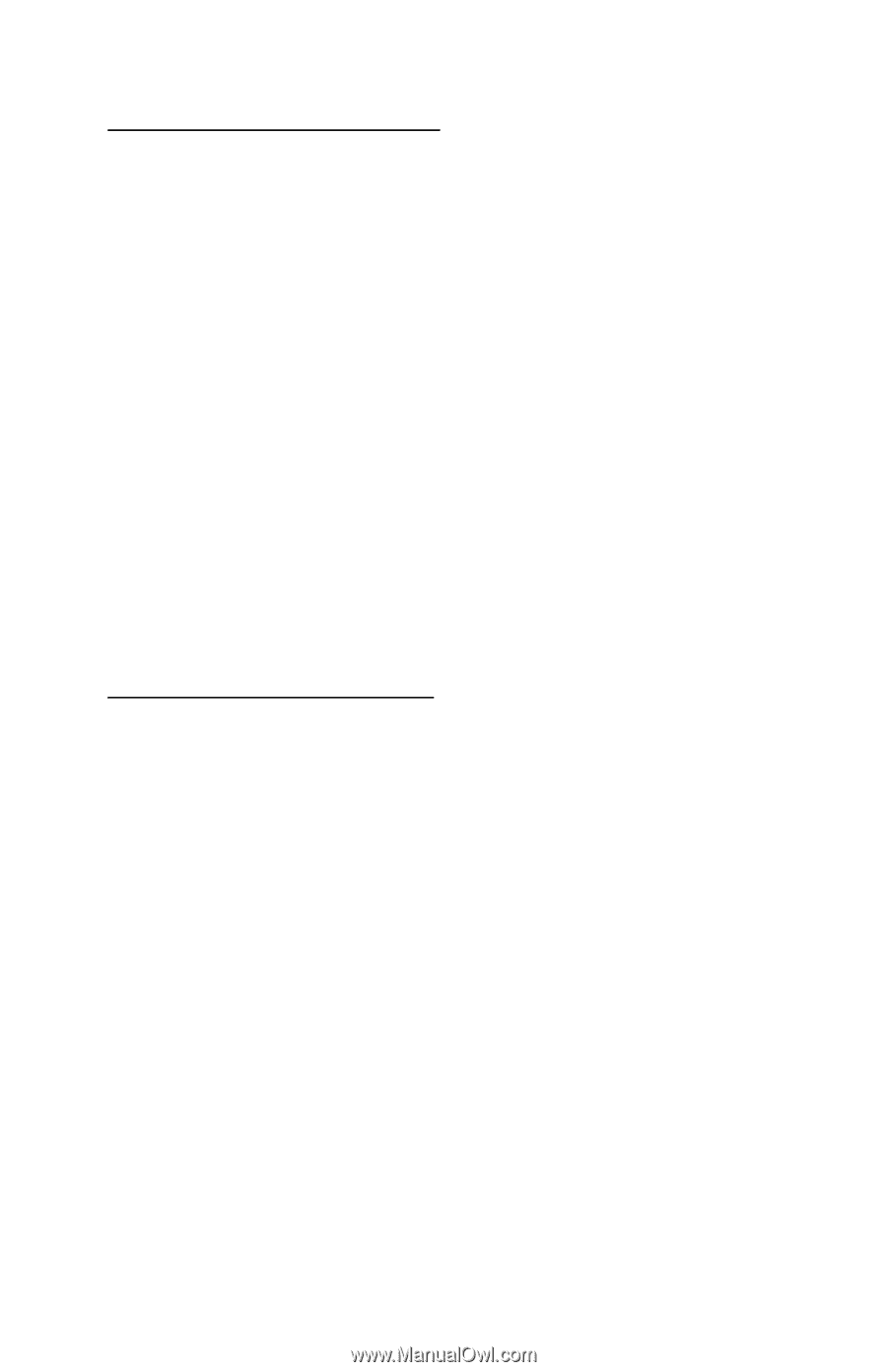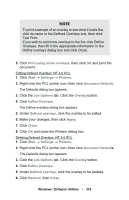Oki C5400 Guide: User's, C5400 Series (American English) - Page 316
Storage Device Manager see the File List printout., Print on s
 |
View all Oki C5400 manuals
Add to My Manuals
Save this manual to your list of manuals |
Page 316 highlights
Using Overlays: Windows Me/98/95 PCL Defining Overlays: Me/98/95 PCL 1. Click Start → Settings → Printers. 2. Right click the PCL printer icon, then click Properties. The Properties dialog box appears. 3. Click the Job Options tab, click the Overlay button. 4. Click Define overlays. 5. Under Overlay Name, enter a name for the overlay. 6. Under ID Value, enter the ID number for the file saved using Storage Device Manager (see the File List printout). 7. In the Print on Pages drop-down list, select on which pages the overlay is to be printed, or select Custom and enter specific page numbers under Custom pages. 8. Click Add, then click Close. Each overlay you defined appears in the Defined overlay list. 9. Click OK and close the Printers dialog box. Printing Overlays: Me/98/95 PCL 1. Open the document in the software application. 2. Click File → Print. The Print dialog box appears. 3. Make sure the PCL driver is selected, then click Properties (or your application's equivalent). The Properties dialog box appears. 4. Click the Overlay tab. 5. Under Defined Overlays, click any overlays you wish to use (to select more than one, press the Ctrl key while selecting the names), then click Add. The names appear in the Active overlays box. • To print a sample of an overlay to see what it looks like, click its name in the Defined overlays box, then click Test Print. Windows: Software Utilities • 314