Philips 65PFL4864 User manual - Page 136
Roku account PIN, Update the TV, My account, PIN preference, Update, Choose your PIN preferences
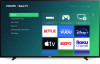 |
View all Philips 65PFL4864 manuals
Add to My Manuals
Save this manual to your list of manuals |
Page 136 highlights
Roku account PIN When you created your Roku account, you were given the opportunity to create a PIN code and to specify when it must be used. Roku lets you optionally require that users enter your PIN as an additional verification method when making purchases through the TV or adding items from the Roku Channel Store. In addition, you must have a Roku account PIN before you can enable or disable Guest Mode. If you created a Roku account PIN and want to change it, or you don't remember your PIN, or if you didn't create a Roku account PIN and want to add one, you can easily make these changes. 1. On a computer, tablet, or smartphone, use your web browser to go to https://my.roku. com and sign in. After signing in, the My account page appears. 2. Under PIN preference, click Update to open the Choose your PIN preferences page. 3. Skip this step if you just want to change your PIN. Otherwise, choose the option you prefer from among those listed: • Require a PIN to make purchases or to add any item from the Channel Store. • Require a PIN to make purchases. • Do not require a PIN to make purchases. 4. If you choose either of the first two options, enter your PIN twice in the appropriate boxes. 5. Click Save Changes to save your changes and return to the My Account page. Note that your current setting is described under PIN preference. Update the TV If your TV is operating in connected mode, it will automatically get updates from time to time. You don't need to do anything. But if you are aware that an update is available and you don't want to wait until the TV updates itself, you can manually check for updates. If your TV is operating in non-connected mode, you can still get updates by using a USB flash drive. You can download an updated User Guide that matches your Roku TV software version from the Roku web site at: www.roku.com/support To determine your current Roku TV software version, go to Settings > System > About, and then press OK or navigate to the right. 124















