Philips 65PFL4864 User manual - Page 67
Getting the most from More Ways to Watch, Switching TV inputs, Auto-detecting devices
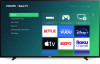 |
View all Philips 65PFL4864 manuals
Add to My Manuals
Save this manual to your list of manuals |
Page 67 highlights
Press DOWN to select an option, and then press RIGHT to select the streaming channel you want to watch. Assuming you've already added the channel and completed any required sign-in, More Ways to Watch takes you directly to the program in the streaming channel where you can select and watch the program. Otherwise, it prompts you to add the channel and, if you do, then takes you to the program. Getting the most from More Ways to Watch • Streaming channels you've already installed appear first in the list of suggestions. • When you select a streaming channel, you leave the program you are currently watching. • If you've used the Live TV Pause feature to pause the program, your paused program buffer is deleted. In other words, you cannot return to a live TV channel and resume watching from where you left off. Switching TV inputs Switch TV inputs to access the device connected to that input, for example, a Blu-ray™ player. Switching inputs is as easy as highlighting the input's tile in the Home screen, and pressing OK. The video signal on the input, if any, plays on the screen. Tip: To learn how to add, remove, rename, and rearrange the tiles on your Home screen, see Customizing your TV. Auto-detecting devices Your TV automatically detects when you connect a new device to an HDMI input and turn on its power. The input is automatically added to the Home screen if it isn't already present. Adjusting audio/video settings While watching video content on any input, press STAR to display the Options menu. Press UP or DOWN to highlight an option, and then press LEFT or RIGHT to change the setting. To learn about each of the audio and video settings, see Adjusting TV settings. 55















