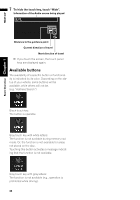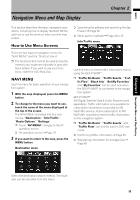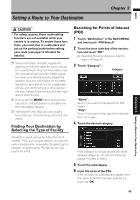Pioneer AVIC N4 Owner's Manual - Page 40
Guide View, Route View, Vehicle Dynamics Display, Rear View, Enlarged map of the inter
 |
UPC - 012562863078
View all Pioneer AVIC N4 manuals
Add to My Manuals
Save this manual to your list of manuals |
Page 40 highlights
NAVI Navigation Menu and Map Display Chapter 2 Guide View Overlays two arrows onto the standard map ("Map View"). (1) (10) (8) Rear View Rear view image is displayed on of the screen. (15) (2) (7) (15) (16) (4) (11) (5) (12) (3) (9) (17)(6) Route View Displays the name of the street you will travel along next and an arrow indicating the direction of travel. (1) (10) (8) (2) (7) (15) (16) (4) (13) (11) (3) (6) (17) (5) (9) (12) Vehicle Dynamics Display Indicates the status of your vehicle. ❒ If you touch the screen briefly, the screen changes Map View with shortcut menu. If you close the shortcut menu the screen returns to Rear View. ❒ If the "Camera" is set to "Off", the rear view image is not displayed. Please set it to "On". ➲ Camera setting ➞ Page 131 ❒ When using a camera set to turn ON/OFF in conjunction with the reverse signal, no camera images will be displayed in rear view mode while you are moving forward. ❒ To use "Rear View", the camera must be set to always remain on. In that case, you should ask the camera maker or dealer whether the camera's functions or longevity would be affected. ❒ Rear View can be displayed at all times (e.g. when monitoring an attached trailer) as a split screen where map information is partially displayed. Please beware that in this setting, camera image is not resized to fit to screen, and that a portion of camera image may not be viewable. Enlarged map of the intersection When "Close-up of Junction" in the Settings menu is "On", an enlarged map of the intersection appears. • In the Vehicle Dynamics Display mode, the speedometer display may show a different speed than your vehicle's actual speedometer, because your unit measures speed in a different way. ❒ You can change the items indicated on the left (14) (13) and right meters. ➲ Setting the Vehicle Dynamics Display ➞ Page 69 38