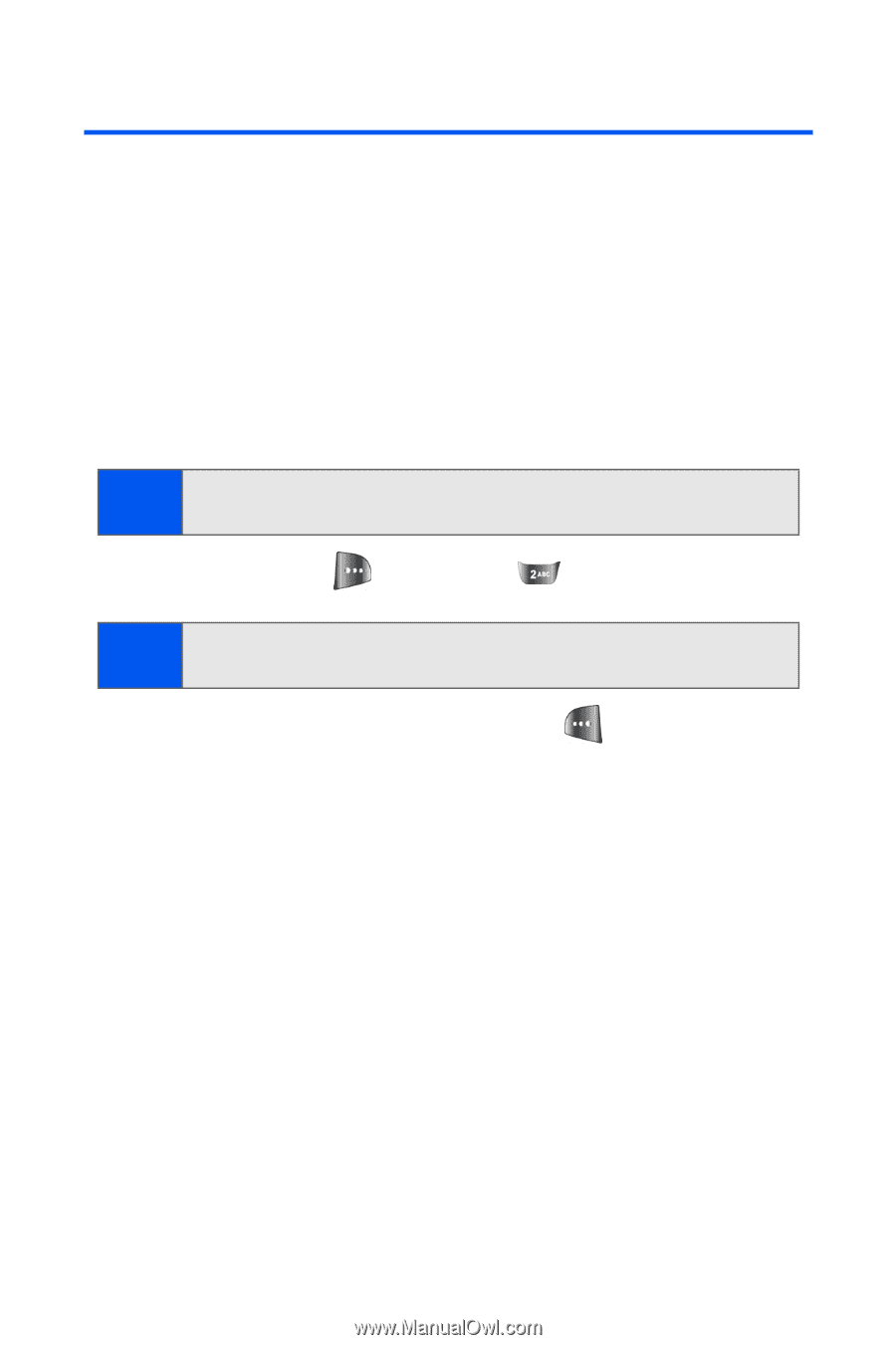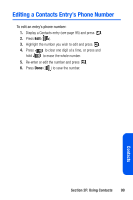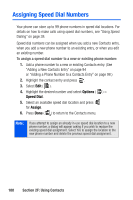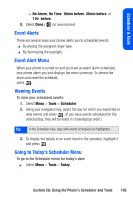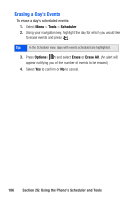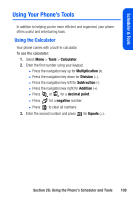Samsung SPH-A640 User Manual (user Manual) (ver.1.0) (English) - Page 122
Using Your Phone’s Scheduler, Adding an Event to the Scheduler
 |
View all Samsung SPH-A640 manuals
Add to My Manuals
Save this manual to your list of manuals |
Page 122 highlights
Using Your Phone's Scheduler Adding an Event to the Scheduler Your Scheduler helps organize your time and reminds you of important events. To add an event: 1. Select Menu > Tools > Scheduler. 2. Using your navigation key, highlight the day to which you would like to add an event. Tip: Press the navigation key up or down to scroll by week through the Scheduler. 3. Select Options ( ) > Add New ( ). Note: If there are not any events scheduled for the selected day, the New Event screen is automatically displayed. 4. Enter a title for the event and press Next ( ). (See "Entering Text" on page 39) 5. Select an initial time and date for the event by entering the Start time and Date. Ⅲ Using your keypad, enter the start time and date for the event. To change the day division (A.M or P.M.), press an "A" or a "P" on the keypad. 6. Select an end time and date for the event by highlighting the End time and Date. Ⅲ Using your keypad, enter the end time and date for the event. To change the day division (A.M or P.M.), press an "A" or a "P" on the keypad. 7. Select an alarm time for the event by highlighting the alarm field and pressing the navigation key left or right to select one of the following: 104 Section 2G: Using the Phone's Scheduler and Tools