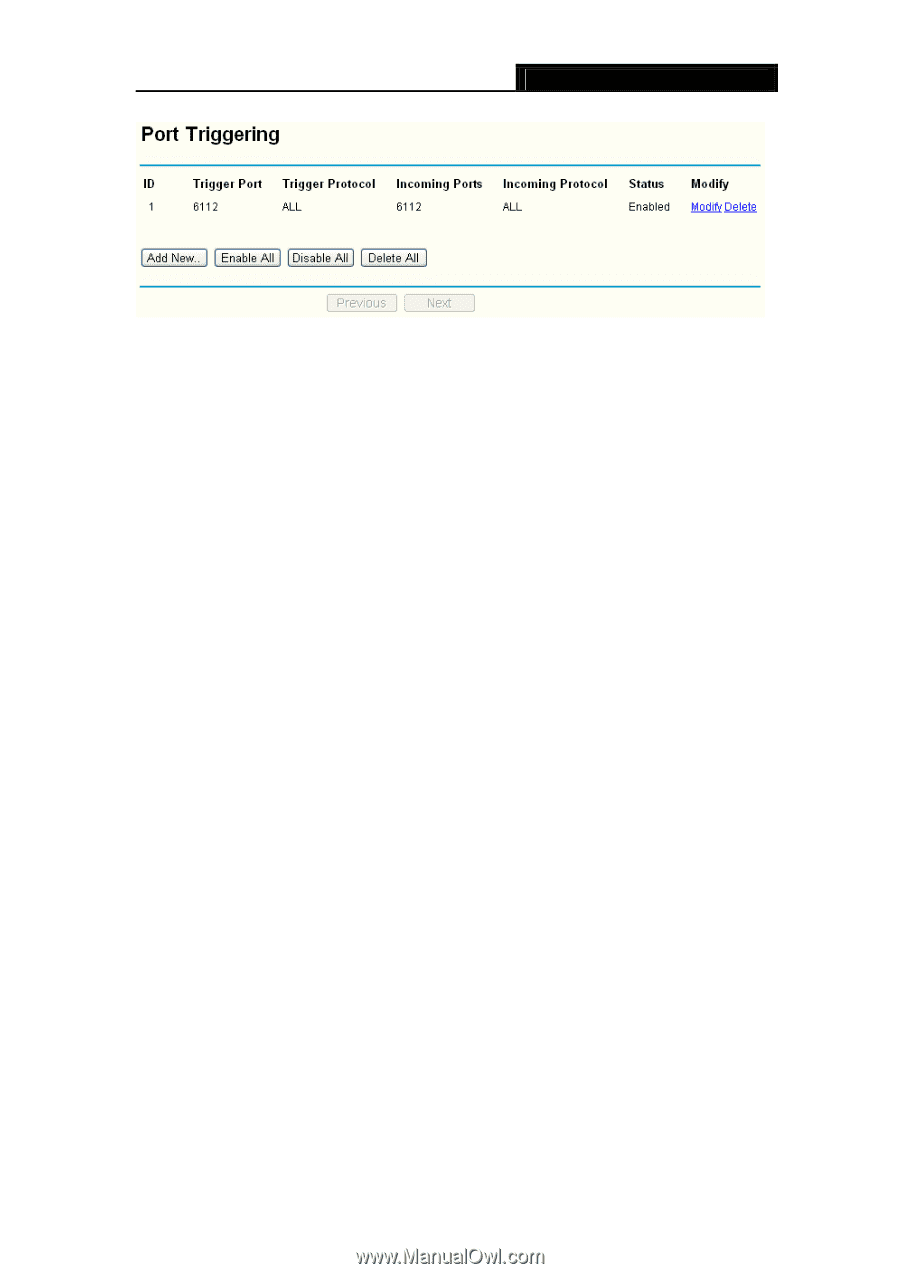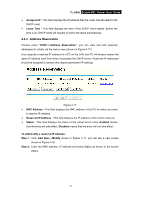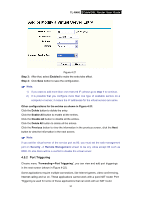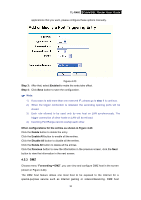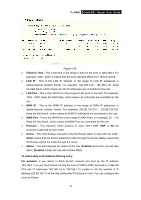TP-Link TL-R460 User Guide - Page 42
Incoming Ports, Incoming Protocol
 |
UPC - 845973040031
View all TP-Link TL-R460 manuals
Add to My Manuals
Save this manual to your list of manuals |
Page 42 highlights
TL-R460 Cable/DSL Router User Guide Figure 4-22 ¾ Trigger Port - This displays the port for outgoing traffic. An outgoing connection using this port will "Trigger" this rule. ¾ Trigger Protocol - This displays the protocol used for Trigger Ports, either TCP, UDP, or All (all protocols supported by the router). ¾ Incoming Ports - This displays the port or port range used by the remote system, they are used for responding to the outgoing request. A response using one of these ports will be forwarded to the PC that triggered this rule. You can input at most 5 groups of ports (or port section). Every group of ports must be apart with ",". For example, 2000-2038, 2050-2051, 2085, 3010-3030. ¾ Incoming Protocol - This displays the protocol used for Incoming Ports Range, either TCP or UDP, or ALL (all protocols supported by the router). ¾ Status - This displays the status. Enabled means that the rule will take effect, Disabled means that the rule will not take effect. Once configured, the operation for Port Triggering will proceed as follows: Step 1: A local host makes an outgoing connection using a destination port number defined in the Trigger Port field. Step 2: The router records this connection, opens the incoming port or ports associated with this entry in the Port Triggering table, and associates them with the local host. Step 3: When necessary, the external host will be able to connect to the local host using one of the ports defined in the Incoming Ports field. To add/modify a port triggering entry: Step 1: Click Add New.../Modify shown in Figure 4-22, you will see a new screen shown in Figure 4-23. Step 2: Select the application you want from the "Common Applications", then the Trigger port and Incoming ports will be added to the corresponding field automatically, you only need to configure the Trigger protocol and Incoming Protocol for the entry; If the "Common Applications" does not contain the 35