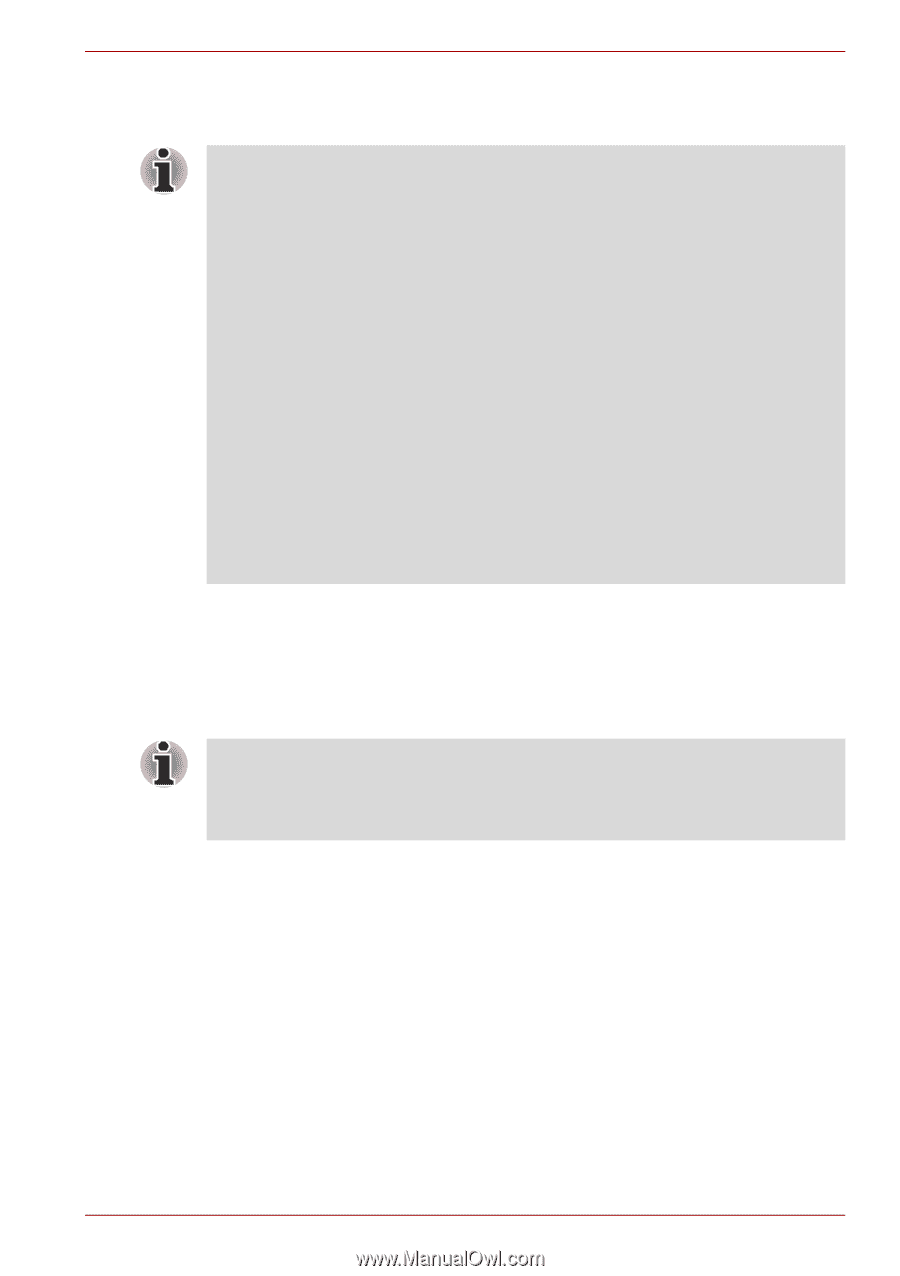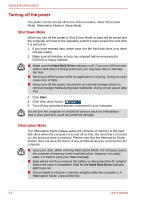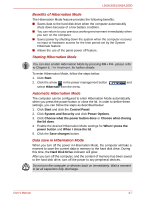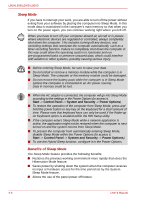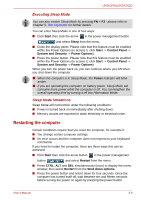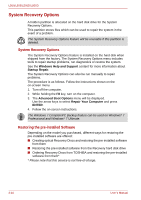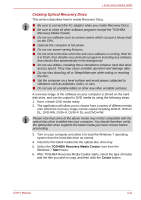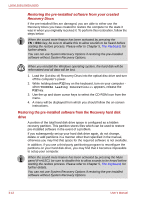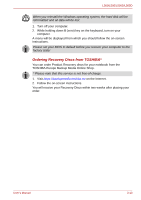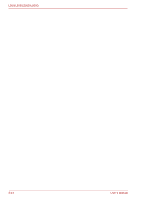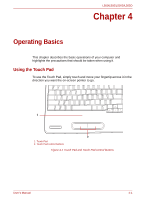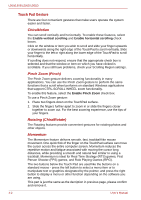Toshiba PSLV6U-00J001 User Manual - Page 59
Creating Optical Recovery Discs, TOSHIBA Recovery Media Creator, Start, Create
 |
View all Toshiba PSLV6U-00J001 manuals
Add to My Manuals
Save this manual to your list of manuals |
Page 59 highlights
L500/L505/L500D/L505D Creating Optical Recovery Discs This section describes how to create Recovery Discs. ■ Be sure to connect the AC adaptor when you create Recovery Discs. ■ Be sure to close all other software programs except the TOSHIBA Recovery Media Creator. ■ Do not run software such as screen savers which can put a heavy load on the CPU. ■ Operate the computer at full power. ■ Do not use power-saving features. ■ Do not write to the disc when the anti-virus software is running. Wait for it to finish, then disable virus detection programs including any software that checks files automatically in the background. ■ Do not use utilities, including those intended to enhance hard disk drive access speed. They may cause unstable operation and damage data. ■ Do not shut down/log off or Sleep/Hibernate while writing or rewriting the disc. ■ Set the computer on a level surface and avoid places subjected to vibrations such as airplanes, trains, or cars. ■ Do not use on unstable tables or other any other unstable surfaces. A recovery image of the software on your computer is stored on the hard disk drive, and can be copied to DVD media by using the following steps: 1. Have a blank DVD media ready. 2. The application will allow you to choose from a variety of different media onto which the recovery image can be copied including DVD-R, DVD-R DL, DVD-RW, DVD+R, DVD+R DL and DVD+RW. Please note that some of the above media may not be compatible with the optical disc drive installed into your computer. You should therefore verify the optical disc drive supports the blank media you have chosen before proceeding. 3. Turn on your computer and allow it to load the Windows 7 operating system from the hard disk drive as normal. 4. Insert the first blank media into the optical disc drive tray. 5. Select the TOSHIBA Recovery Media Creator icon from the Windows 7 Start menu. 6. After TOSHIBA Recovery Media Creator starts, select the type of media and the title you wish to copy, and then click the Create button. User's Manual 3-11