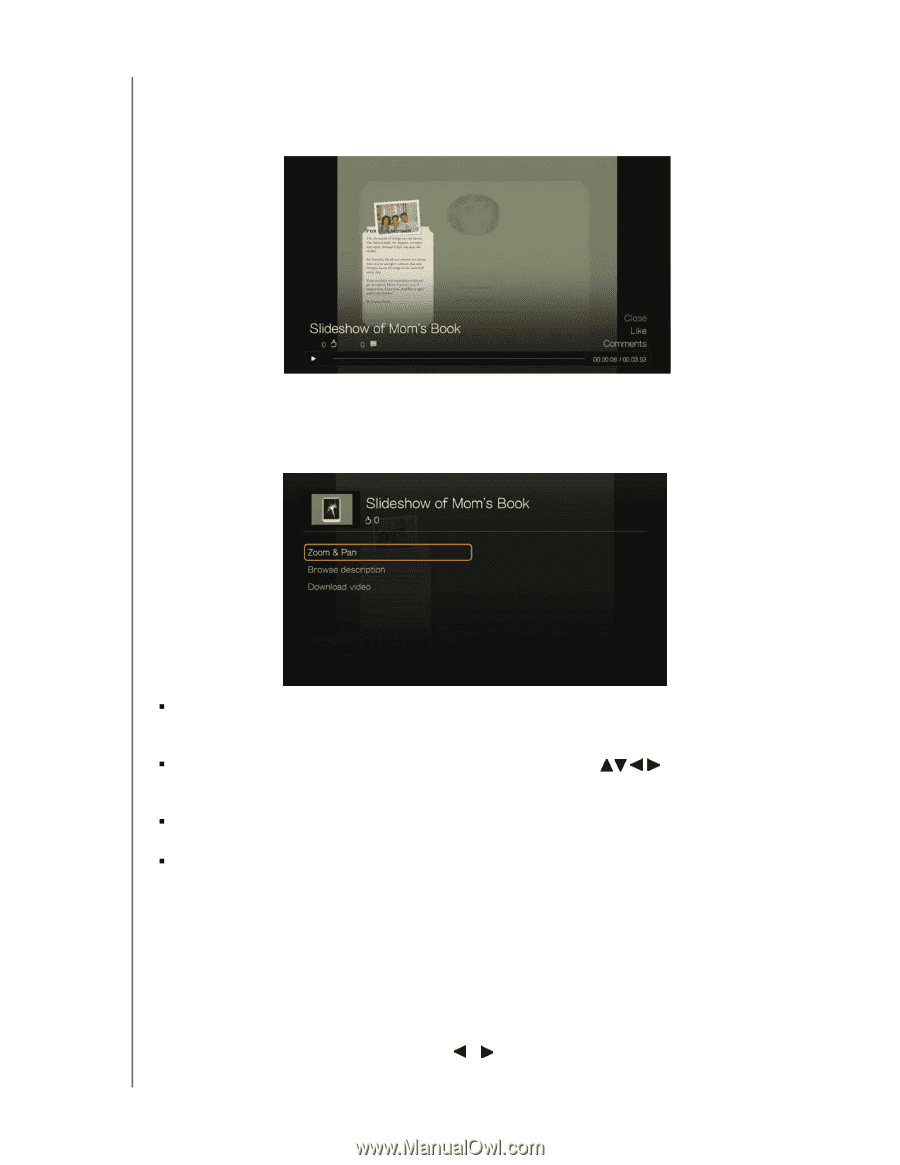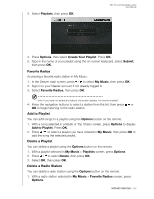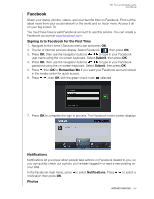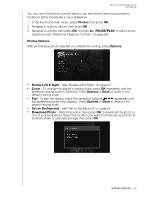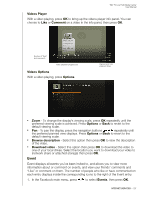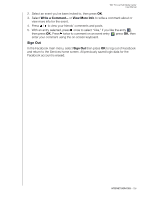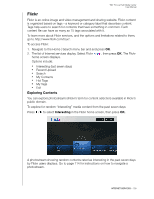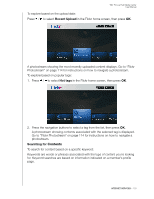Western Digital WDBACA0010BBK Instruction Manual - Page 112
Videos Player, Videos Options, Event
 |
UPC - 718037772370
View all Western Digital WDBACA0010BBK manuals
Add to My Manuals
Save this manual to your list of manuals |
Page 112 highlights
WD TV Live Hub Media Center User Manual Videos Player With a video playing, press OK to bring up the videos player info panel. You can choose to Like or Comment on a video in the info panel, then press OK. Number of "likes" and comments Video playback progress bar Videos Options With a video playing, press Options. Elapsed and total playback times „ Zoom - To change the display's viewing scale, press OK repeatedly until the preferred viewing scale is achieved. Press Options or Back to revert to the default viewing scale. „ Pan - To pan the display, press the navigation buttons repeatedly until the preferred panned view displays. Press Options or Back to revert to the default viewing scale. „ Browse description - Select this option then press OK to view the description of the video. „ Download video - Select this option then press OK to download the video to one of your local drives. Select the location you want to download your video to (network share or attached storage) then press OK. Event Event displays all events you've been invited to, and allows you to view more information about or comment on events, and view your friends' comments and "Like" or comment on them. The number of people who like or have commented on each entry displays inside the corresponding icons to the right of the Event entry. 1. In the Facebook main menu, press / to select Events, then press OK. INTERNET SERVICES - 107