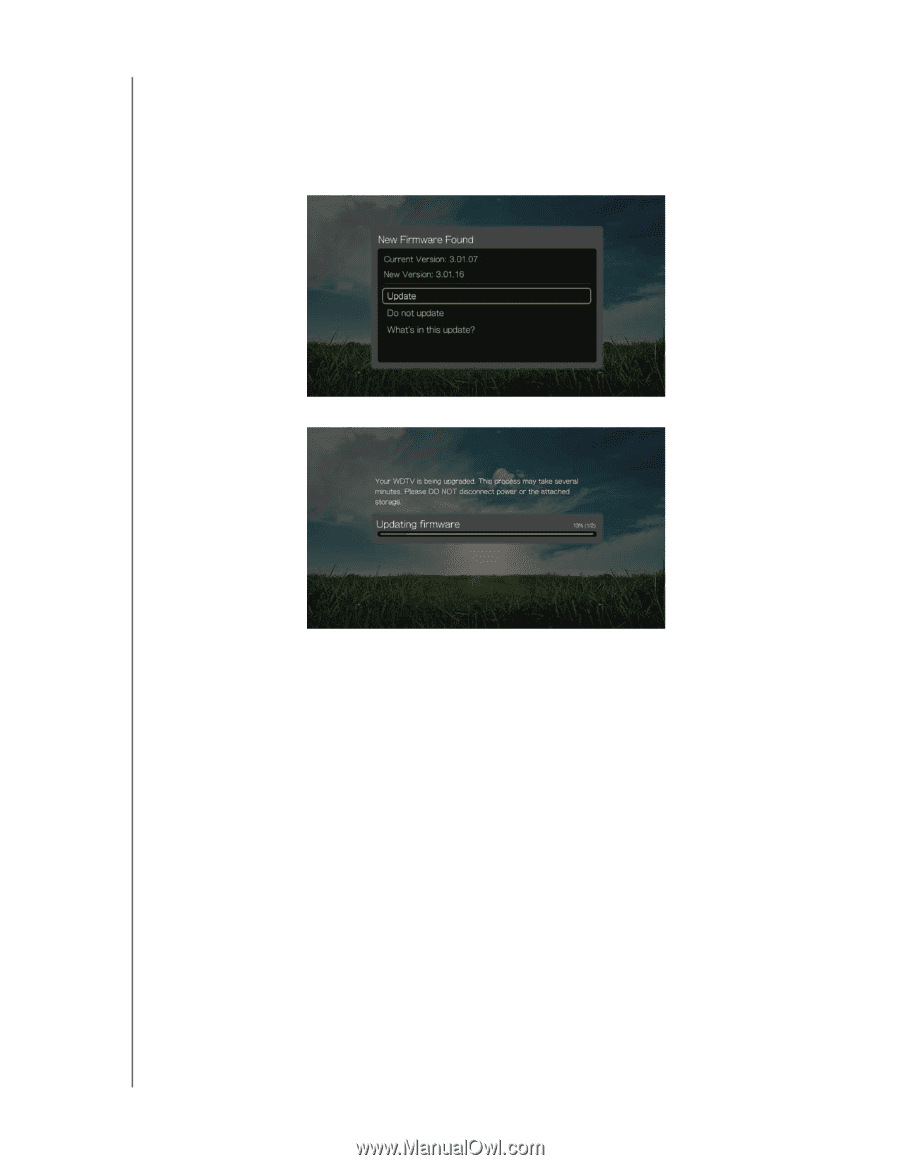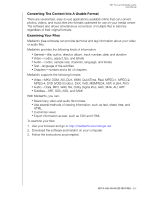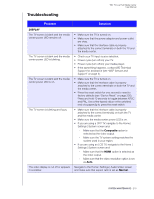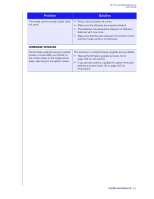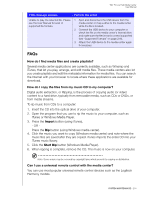Western Digital WDBACA0010BBK Instruction Manual - Page 214
Manual
 |
UPC - 718037772370
View all Western Digital WDBACA0010BBK manuals
Add to My Manuals
Save this manual to your list of manuals |
Page 214 highlights
WD TV Live Hub Media Center User Manual To update the firmware automatically: 1. Press HOME, then select New Firmware. Press OK. 2. Select Update device on the firmware update prompt, and then press OK. This restarts the system. You can also select What's New in This Update? to see the changes. 3. After restarting, the system automatically enters firmware upgrade mode. 4. Once the update process finishes, the media center restarts. When the media center restarts, the new firmware loads automatically. Manual To update the firmware manually: 1. Go to http://support.wdc.com and download the latest firmware update file for the media center. 2. Click "Downloads," then the product name (or photo). Download the WD TV Live Hub media center firmware zip file to your computer. 3. Using an unzip utility, extract the zip file contents to the root directory of a USB device connected to your computer. 4. Safely remove the USB device from the computer and attach it to the media center. 5. Connect the USB device to the media center's USB port. If the Sync and Transfer screen appears, select Cancel, then press OK. 6. Follow steps 1-4 under "To update the firmware automatically:" on page 209. 7. If the Sync and Transfer screen appears, select Cancel or OK if you want to access video, music, or photo files on the attached USB device. SYSTEM MAINTENANCE - 209