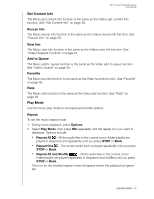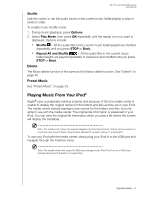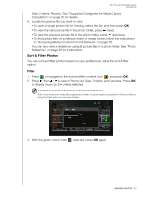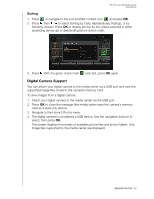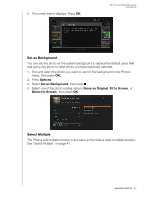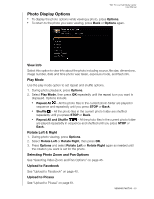Western Digital WDBACA0010BBK Instruction Manual - Page 65
Sorting, Digital Camera Support, Recently Viewed. Press
 |
UPC - 718037772370
View all Western Digital WDBACA0010BBK manuals
Add to My Manuals
Save this manual to your list of manuals |
Page 65 highlights
WD TV Live Hub Media Center User Manual Sorting 1. Press or navigate to the sort and filter content icon , and press OK. 2. Press , then / to select Sorting by Date, Alphabetically, Ratings, or by Recently Viewed. Press OK to display photos by the criteria selected in either ascending (arrow up) or descending (arrow down) order. 3. Press . With the green check mark selected, press OK again. Digital Camera Support You can attach your digital camera to the media center via a USB port and view the supported image files stored in the camera's memory card. To view images from a digital camera: 1. Attach your digital camera to the media center via the USB port. 2. Press OK to close the message (the media center sees the camera's memory card as a read-only device). 3. Navigate to the Home | Photos menu. 4. The digital camera is considered a USB device. Use the navigation buttons to select, then press OK. The screen displays thumbnails of available picture files and photo folders. Only image files supported by the media center are displayed. VIEWING PHOTOS - 60