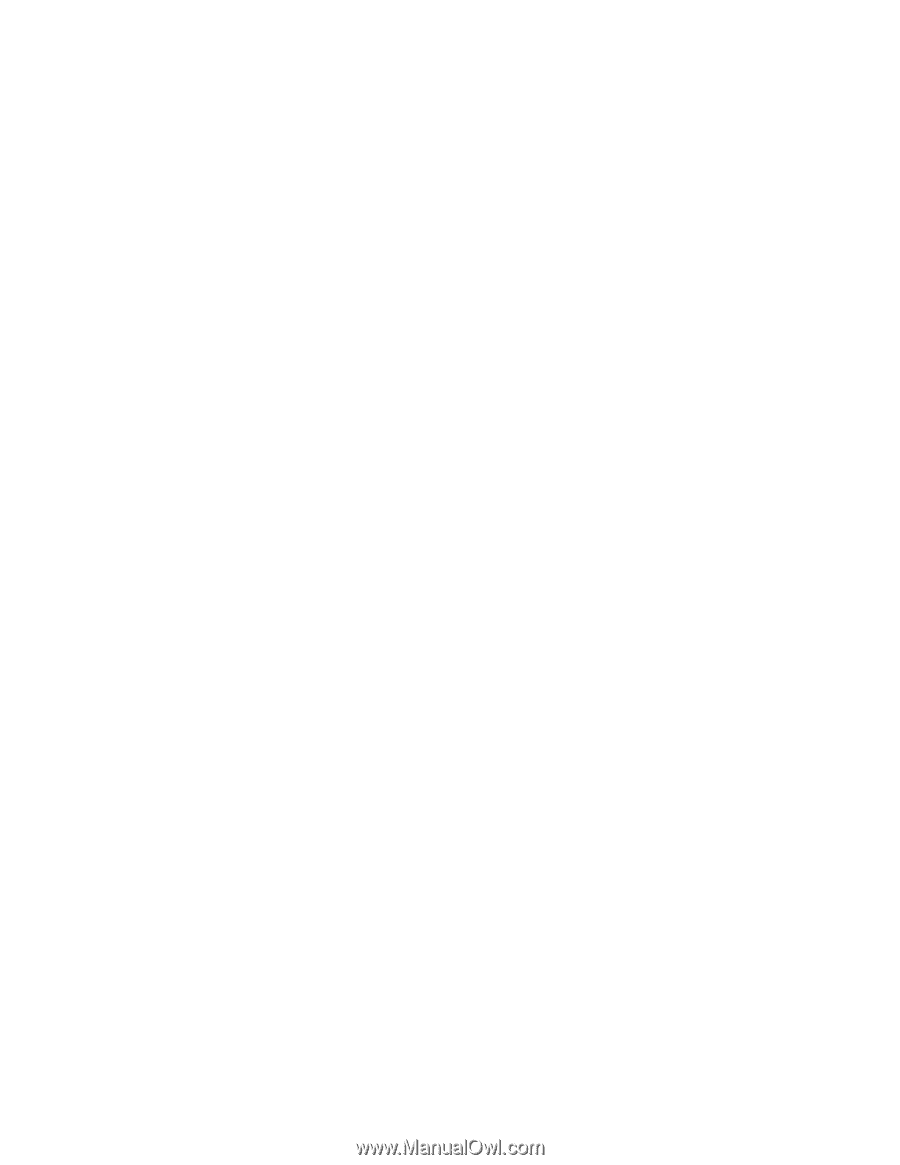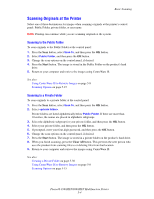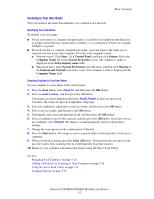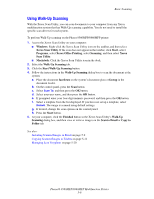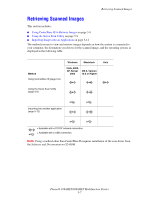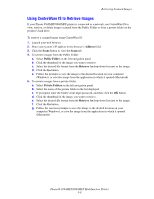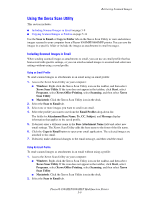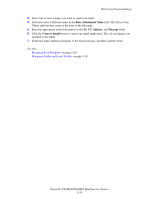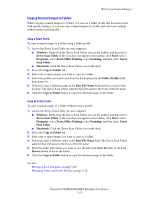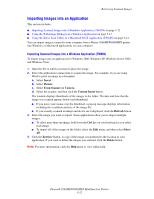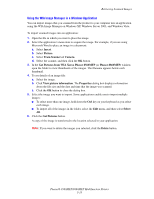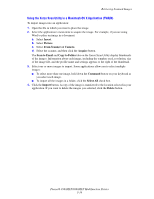Xerox 8560MFP User Guide - Page 126
Using the Xerox Scan Utility, Including Scanned Images in Email - scan profile
 |
UPC - 095205428841
View all Xerox 8560MFP manuals
Add to My Manuals
Save this manual to your list of manuals |
Page 126 highlights
Retrieving Scanned Images Using the Xerox Scan Utility This section includes: ■ Including Scanned Images in Email on page 5-9 ■ Copying Scanned Images to Folders on page 5-11 Use the Scan to Email or Copy to Folder tabs in the Xerox Scan Utility to view and retrieve images scanned to your computer from a Phaser 8560MFP/8860MFP printer. You can save the images in a specific folder or include the images as attachments in email messages. Including Scanned Images in Email When sending scanned images as attachments to email, you can use an email profile that has been saved with specific settings, or you can attach scanned images to an email and select new settings without using a saved profile. Using an Email Profile To send scanned images as attachments in an email using an email profile: 1. Access the Xerox Scan Utility on your computer: ■ Windows: Right-click the Xerox Scan Utility icon on the taskbar, and then select Xerox Scan Utility. If the icon does not appear in the taskbar, click Start, select Programs, select Xerox Office Printing, select Scanning, and then select Xerox Scan Utility. ■ Macintosh: Click the Xerox Scan Utility icon in the dock. 2. Select the Scan to Email tab. 3. Select one or more images you want to send in an email. 4. Select the profile you want to use from the Email Profiles drop-down list. The fields for Attachment Base Name, To, CC, Subject, and Message display information that applies to the saved profile. 5. If desired, enter a different name in the Base Attachment Name field and select new email settings. The Xerox Scan Utility adds the base name to the front of the file name. 6. Click the Copy to Email button to open your email application. The selected images are attached to the email. 7. If desired, make additional changes to the email message, and then send the email. Using No Email Profile To send scanned images as attachments in an email without using a profile: 1. Access the Xerox Scan Utility on your computer: ■ Windows: Right-click the Xerox Scan Utility icon on the taskbar, and then select Xerox Scan Utility. If the icon does not appear in the taskbar, click Start, select Programs, select Xerox Office Printing, select Scanning, and then select Xerox Scan Utility. ■ Macintosh: Click the Xerox Scan Utility icon in the dock. 2. Select the Scan to Email tab. Phaser® 8560MFP/8860MFP Multifunction Printer 5-9