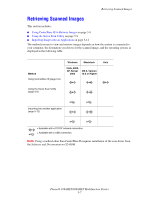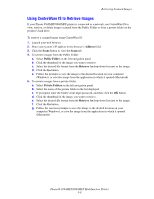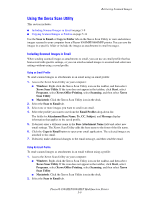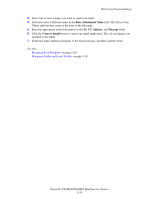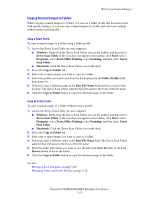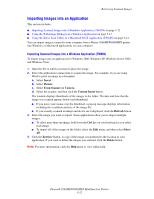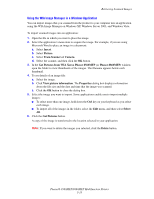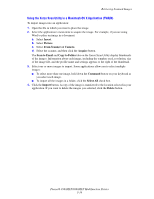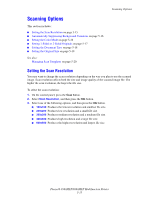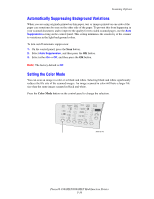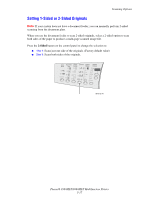Xerox 8560MFP User Guide - Page 129
Importing Images into an Application, Importing Scanned Images into a Windows Application TWAIN
 |
UPC - 095205428841
View all Xerox 8560MFP manuals
Add to My Manuals
Save this manual to your list of manuals |
Page 129 highlights
Retrieving Scanned Images Importing Images into an Application This section includes: ■ Importing Scanned Images into a Windows Application (TWAIN) on page 5-12 ■ Using the WIA Image Manager in a Windows Application on page 5-13 ■ Using the Xerox Scan Utility in a Macintosh OS X Application (TWAIN) on page 5-14 You can import images scanned to your computer from a Phaser 8560MFP/8860MFP printer into Windows or Macintosh applications on your computer. Importing Scanned Images into a Windows Application (TWAIN) To import images into an application for Windows 2000, Windows XP, Windows Server 2003, and Windows Vista: 1. Open the file in which you want to place the image. 2. Select the application's menu item to acquire the image. For example, if you are using Word to place an image in a document: a. Select Insert. b. Select Picture. c. Select From Scanner or Camera. d. Select the scanner, and then click the Custom Insert button. The window displays thumbnails of the images in the folder. The date and time that the image was scanned appears below each thumbnail. ■ If you move your mouse over the thumbnail, a pop-up message displays information including the resolution and size of the image file. ■ If you recently scanned an image and do not see it displayed, click the Refresh button. 3. Select the image you want to import. Some applications allow you to import multiple images: ■ To select more than one image, hold down the Ctrl key on your keyboard as you select each image. ■ To import all of the images in the folder, select the Edit menu, and then select Select All. 4. Click the Retrieve button. A copy of the image is transferred to the location in your application. If you want to delete the images you selected, click the Delete button. Note: For more information, click the Help menu to view online help. Phaser® 8560MFP/8860MFP Multifunction Printer 5-12