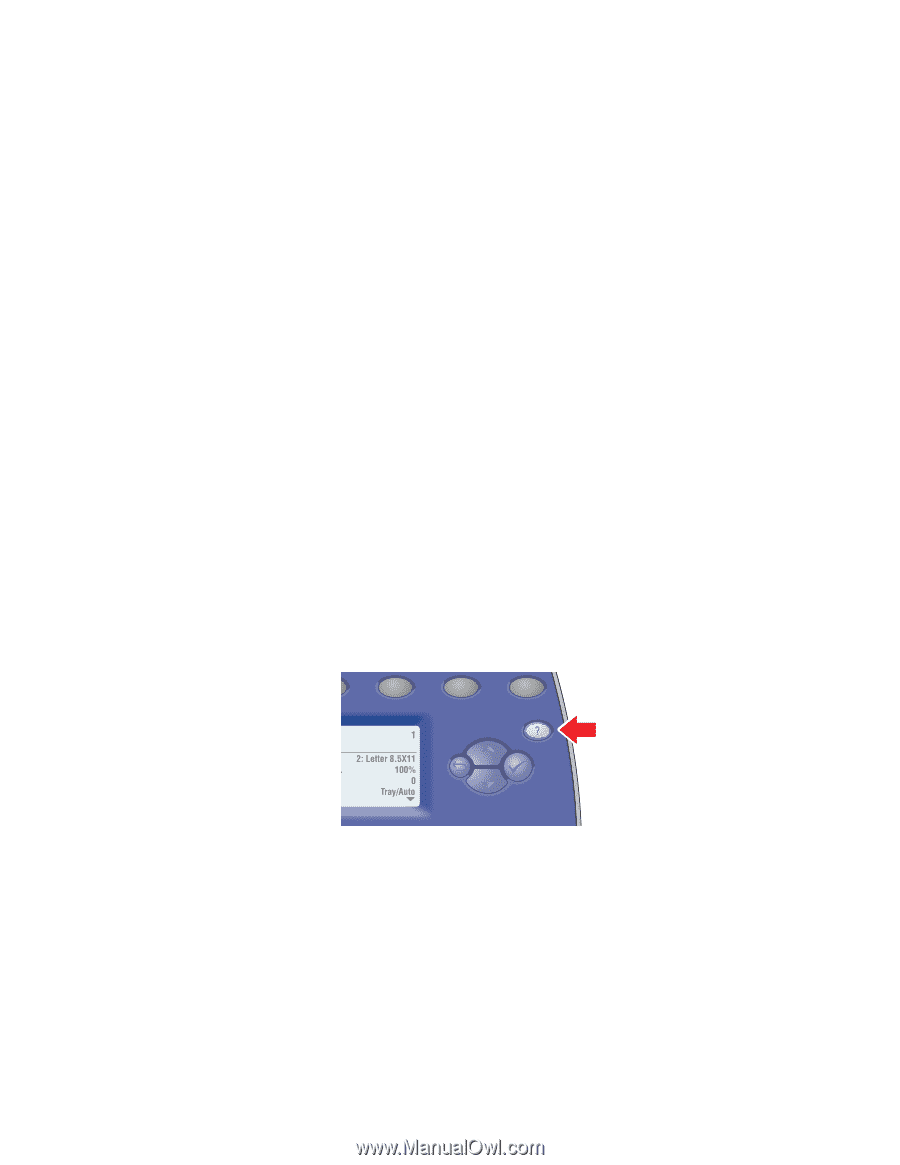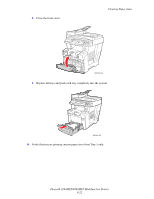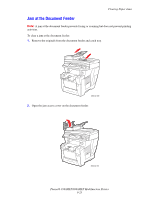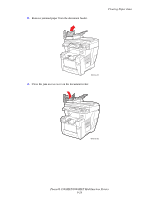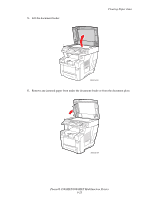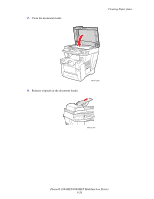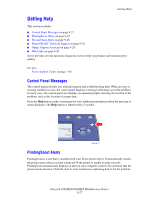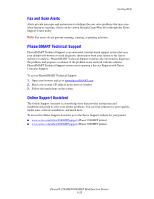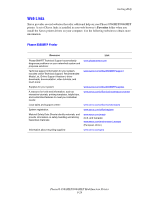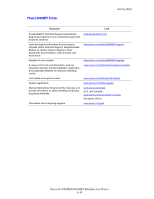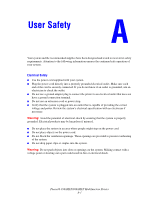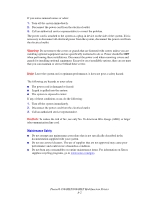Xerox 8560MFP User Guide - Page 250
Getting Help, Control Panel Messages, PrintingScout Alerts
 |
UPC - 095205428841
View all Xerox 8560MFP manuals
Add to My Manuals
Save this manual to your list of manuals |
Page 250 highlights
Getting Help Getting Help This section includes: ■ Control Panel Messages on page 9-27 ■ PrintingScout Alerts on page 9-27 ■ Fax and Scan Alerts on page 9-28 ■ PhaserSMART Technical Support on page 9-28 ■ Online Support Assistant on page 9-28 ■ Web Links on page 9-29 Xerox provides several automatic diagnostic tools to help you produce and maintain print quality. See also: Xerox Support Centre on page 1-18 Control Panel Messages The control panel provides you with information and troubleshooting help. When an error or warning condition occurs, the control panel displays a message informing you of the problem. In many cases, the control panel also displays an animated graphic showing the location of the problem, such as the location of a paper jam. Press the Help button on the control panel to view additional information about the message or menu displayed. The Help button is labeled with a ? symbol. 8860mfp-127 PrintingScout Alerts PrintingScout is a tool that is installed with your Xerox printer driver. It automatically checks the printer status when you send a print job. If the printer is unable to print your job, PrintingScout automatically displays an alert on your computer screen to let you know that the printer needs attention. Click the alert to view instructions explaining how to fix the problem. Phaser® 8560MFP/8860MFP Multifunction Printer 9-27