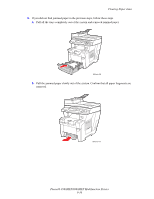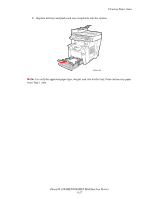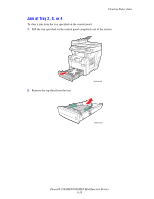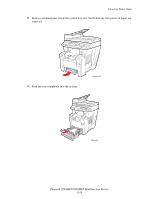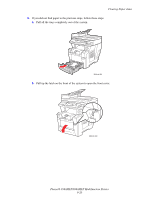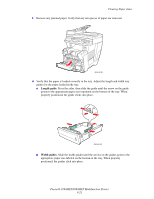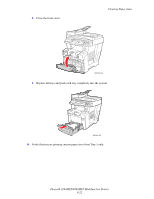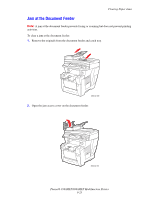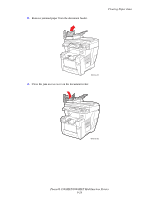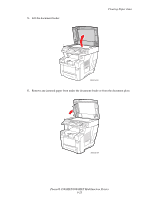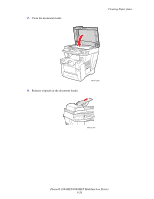Xerox 8560MFP User Guide - Page 244
properly positioned, the guide clicks into place
 |
UPC - 095205428841
View all Xerox 8560MFP manuals
Add to My Manuals
Save this manual to your list of manuals |
Page 244 highlights
Clearing Paper Jams c. Remove any jammed paper. Verify that any torn pieces of paper are removed. 8860mfp-084 d. Verify that the paper is loaded correctly in the tray. Adjust the length and width tray guides for the paper loaded in the tray. ■ Length guide: Press the sides, then slide the guide until the arrow on the guide points to the appropriate paper size imprinted on the bottom of the tray. When properly positioned, the guide clicks into place. 8860mfp-099 ■ Width guides: Slide the width guides until the arrows on the guides point to the appropriate paper size labeled on the bottom of the tray. When properly positioned, the guides click into place. Phaser® 8560MFP/8860MFP Multifunction Printer 9-21
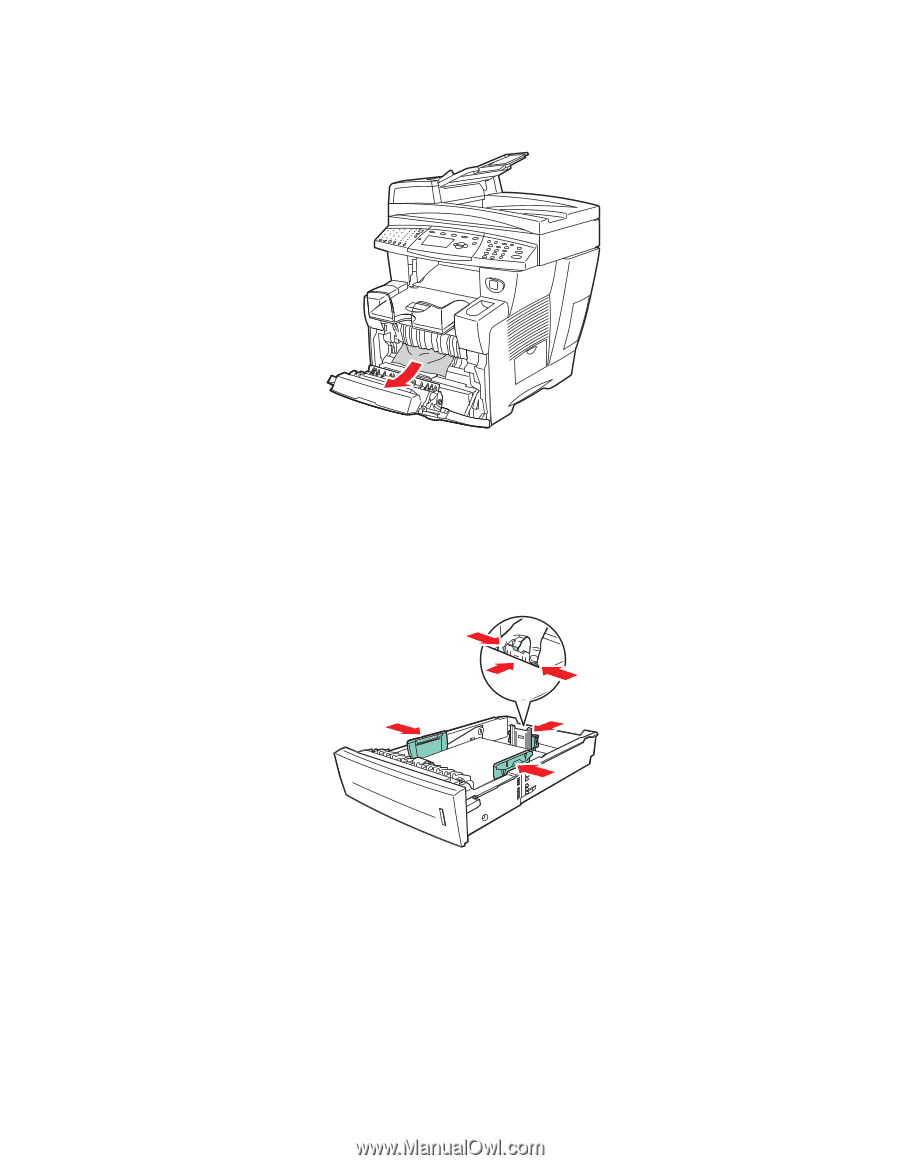
Clearing Paper Jams
Phaser® 8560MFP/8860MFP Multifunction Printer
9-21
c.
Remove any jammed paper. Verify that any torn pieces of paper are removed.
d.
Verify that the paper is loaded correctly in the tray. Adjust the length and width tray
guides for the paper loaded in the tray.
■
Length guide
: Press the sides, then slide the guide until the arrow on the guide
points to the appropriate paper size imprinted on the bottom of the tray. When
properly positioned, the guide clicks into place.
■
Width guides
: Slide the width guides until the arrows on the guides point to the
appropriate paper size labeled on the bottom of the tray. When properly
positioned, the guides click into place.
8860mfp-084
8860mfp-099