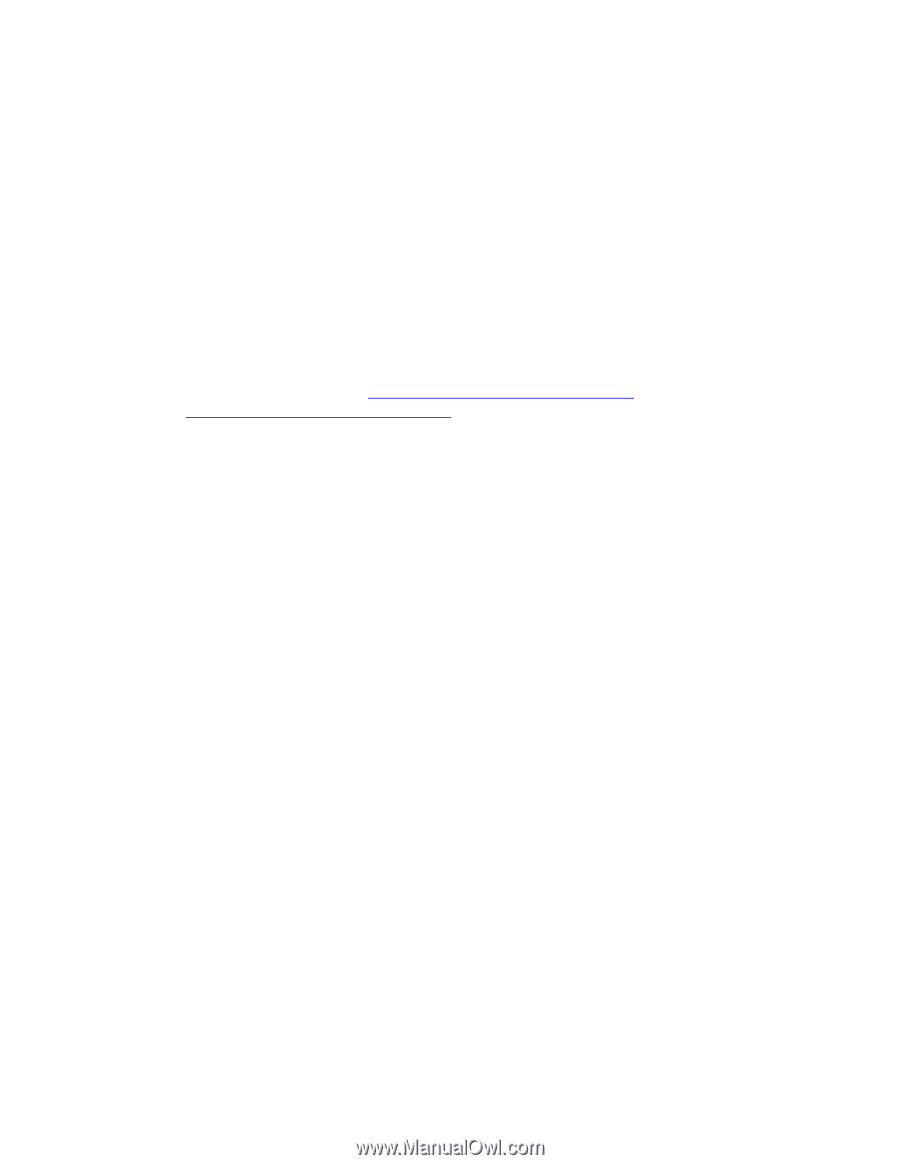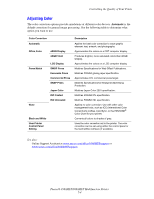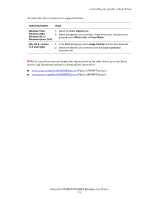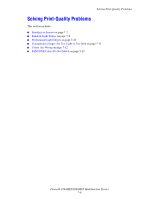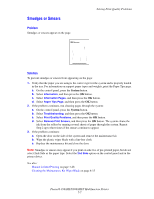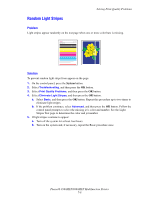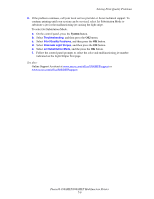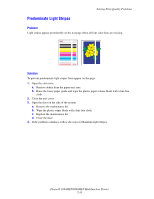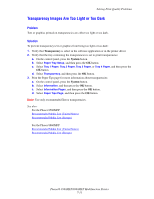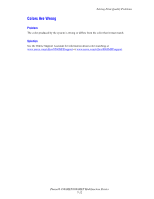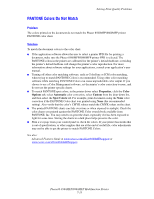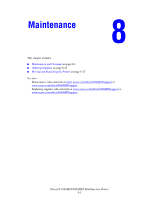Xerox 8560MFP User Guide - Page 185
Solving Print-Quality Problems, Phaser® 8560MFP/8860MFP Multifunction Printer, See also
 |
UPC - 095205428841
View all Xerox 8560MFP manuals
Add to My Manuals
Save this manual to your list of manuals |
Page 185 highlights
Solving Print-Quality Problems 6. If the problem continues, call your local service provider or Xerox technical support. To continue printing until your system can be serviced, select Jet Substitution Mode to substitute a jet for the malfunctioning jet causing the light stripe. To select Jet Substitution Mode: a. On the control panel, press the System button. b. Select Troubleshooting, and then press the OK button. c. Select Print Quality Problems, and then press the OK button. d. Select Eliminate Light Stripes, and then press the OK button. e. Select Jet Substitution Mode, and the press the OK button. f. Follow the control panel prompts to select the color and malfunctioning jet number indicated on the Light Stripes Test page. See also: Online Support Assistant at www.xerox.com/office/8560MFPsupport or www.xerox.com/office/8860MFPsupport. Phaser® 8560MFP/8860MFP Multifunction Printer 7-9