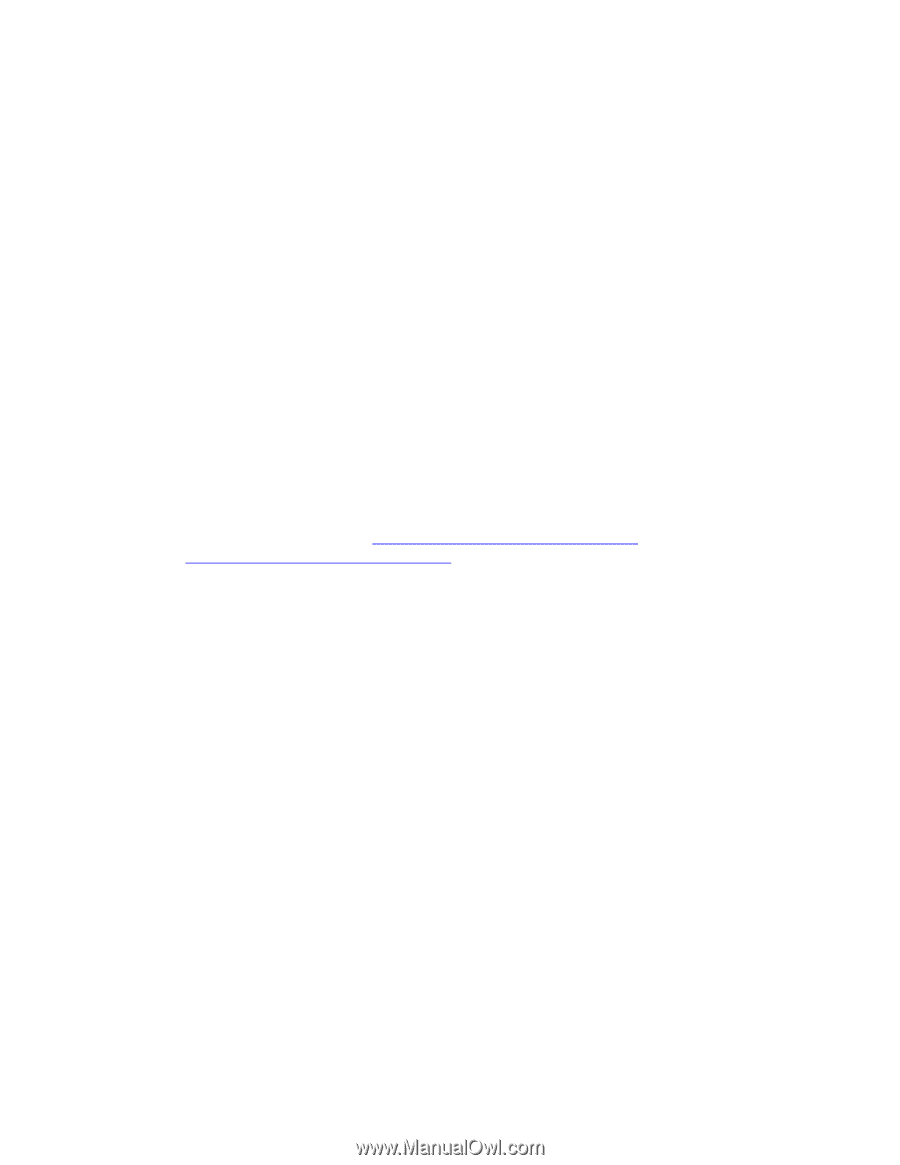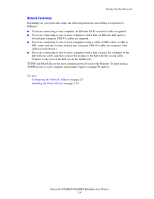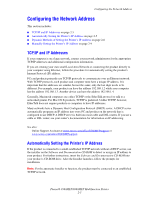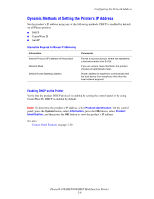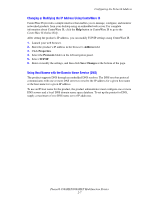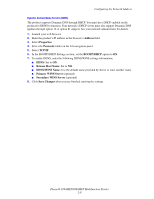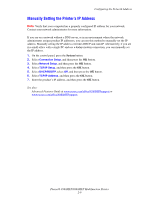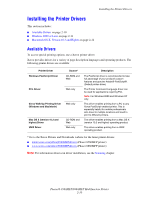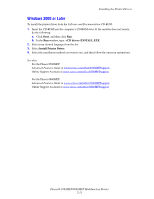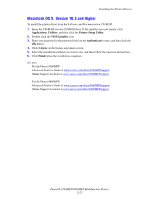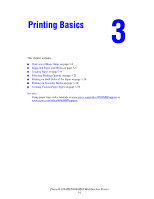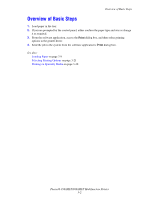Xerox 8560MFP User Guide - Page 35
Manually Setting the Printer’s IP Address, Configuring the Network Address
 |
UPC - 095205428841
View all Xerox 8560MFP manuals
Add to My Manuals
Save this manual to your list of manuals |
Page 35 highlights
Configuring the Network Address Manually Setting the Printer's IP Address Note: Verify that your computer has a properly configured IP address for your network. Contact your network administrator for more information. If you are on a network without a DNS server, or in an environment where the network administrator assigns product IP addresses, you can use this method to manually set the IP address. Manually setting the IP address overrides DHCP and AutoIP. Alternatively, if you are in a small office with a single PC and use a dialup modem connection, you can manually set the IP address. 1. On the control panel, press the System button. 2. Select Connection Setup, and then press the OK button. 3. Select Network Setup, and then press the OK button. 4. Select TCP/IP Setup, and then press the OK button. 5. Select DHCP/BOOTP, select Off, and then press the OK button. 6. Select TCP/IP Address, and then press the OK button. 7. Enter the product's IP address, and then press the OK button. See also: Advanced Features Guide at www.xerox.com/office/8560MFPsupport or www.xerox.com/office/8860MFPsupport Phaser® 8560MFP/8860MFP Multifunction Printer 2-9