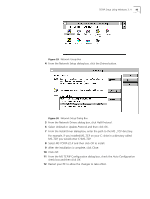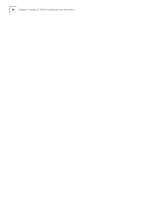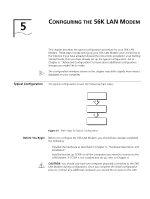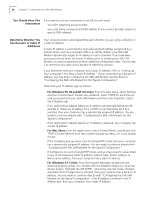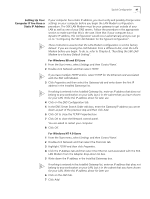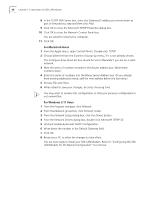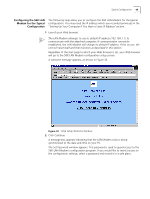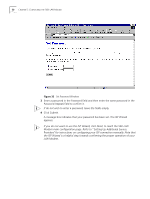3Com 3C886 User Guide - Page 48
For Macintosh Users, For Windows 3.11 Users, Enable Automatic DHCP Configuration - ethernet drivers
 |
UPC - 662705169279
View all 3Com 3C886 manuals
Add to My Manuals
Save this manual to your list of manuals |
Page 48 highlights
48 CHAPTER 5: CONFIGURING THE 56K LAN MODEM 8 In the TCP/IP DNS Server box, enter the Gateway IP address you wrote down as part of the previous step and then click Add. 9 Click OK to close the Microsoft TCP/IP Properties dialog box. 10 Click OK to close the Network Control Panel box. You are asked to restart your computer. 11 Click OK. For Macintosh Users 1 From the Apple menu, open Control Panels. Double-click TCP/IP. 2 Choose Ethernet from the Connect Via pop-up menu, if it is not already chosen. The Configure drop-down list box should be set to Manually if you are on a static network. 3 Note the series of numbers entered in the Router address box. Write these numbers down. 4 Enter this series of numbers into the Name Server Address box. (If you already have existing address(es) listed, add the new address below the last entry.) 5 Choose File and Close. 6 When asked to save your changes, do so by choosing Save. You may want to rename this configuration so that your previous configuration is not overwritten. For Windows 3.11 Users 1 From the Program manager, click Network. 2 From the Network group box, click Network Setup. 3 From the Network Setup dialog box, click the Drivers button. 4 From the Network Drivers dialog box, double-click Microsoft TCP/IP-32. 5 Uncheck Enable Automatic DHCP Configuration. 6 Write down the number in the Default Gateway field. 7 Click OK. 8 Restart your PC to allow the changes to take effect. You are now ready to install your 56K LAN Modem. Refer to "Configuring the 56K LAN Modem for the Typical Configuration" to continue.