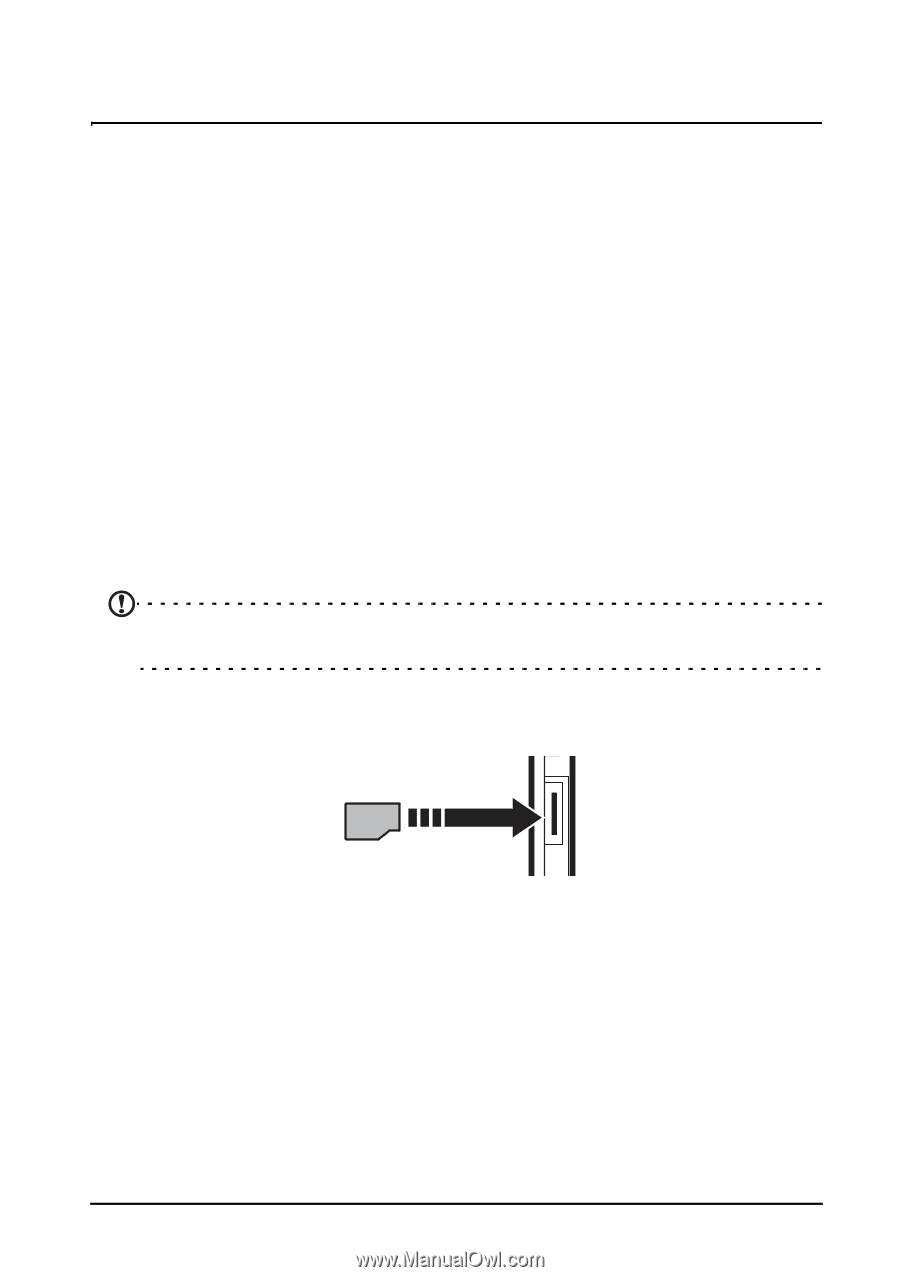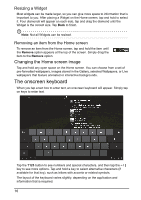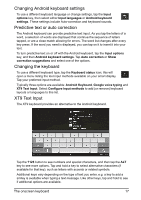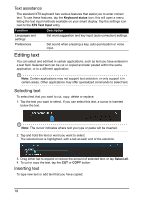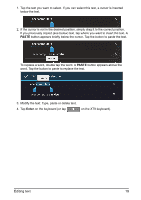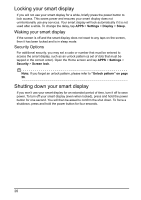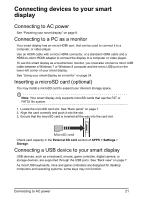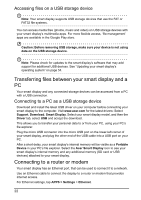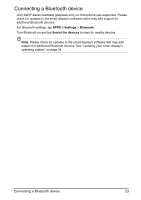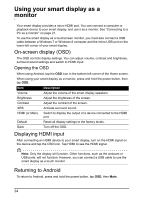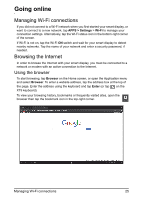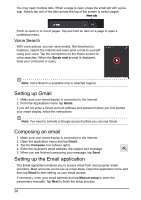Acer DA220HQL User Manual - Page 21
Connecting to AC power, Connecting to a PC as a monitor, Inserting a microSD card (optional) - all in one desktop pc
 |
View all Acer DA220HQL manuals
Add to My Manuals
Save this manual to your list of manuals |
Page 21 highlights
Connecting devices to your smart display Connecting to AC power See "Powering your smart display" on page 8. Connecting to a PC as a monitor Your smart display has an micro HDMI port, that can be used to connect it to a computer, or video player. Use an HDMI cable with a micro HDMI connector, or a standard HDMI cable and a HDMI-to-micro HDMI adapter to connect the display to a computer or video player. To use the smart display as a touchscreen monitor, you must also connect a micro USB cable between a Windows 7 or Windows 8 computer and the micro USB port on the lower-left corner of your smart display. See "Using your smart display as a monitor" on page 24. Inserting a microSD card (optional) You may install a microSD card to expand your device's storage space. Note: Your smart display only supports microSD cards that use the FAT or FAT32 file system. 1. Locate the microSD card slot. See "Back panel" on page 7. 2. Align the card correctly and push it into the slot. 3. Ensure that the microSD card is inserted all the way into the card slot. MicroSD card Check card capacity in the External SD card section of APPS > Settings > Storage. Connecting a USB device to your smart display USB devices, such as a keyboard, mouse, game controller, digital camera, or storage devices, are supported through the USB ports. See "Back view" on page 7. As most USB keyboards, mice and game controllers are designed for desktop computers and operating systems, some keys may not function. Connecting to AC power 21