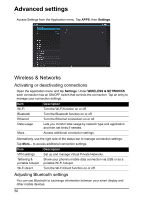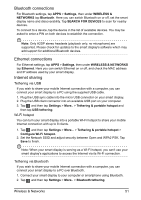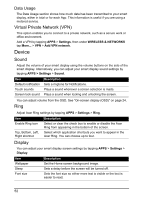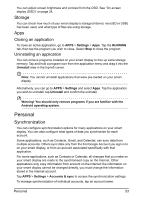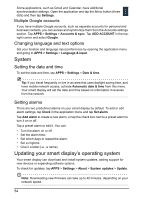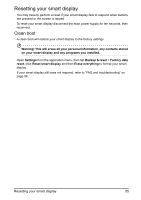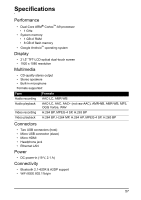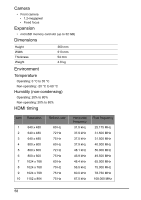Acer DA220HQL User Manual - Page 55
Resetting your smart display, Clean boot
 |
View all Acer DA220HQL manuals
Add to My Manuals
Save this manual to your list of manuals |
Page 55 highlights
Resetting your smart display You may have to perform a reset if your smart display fails to respond when buttons are pressed or the screen is tapped. To reset your smart display disconnect the main power supply for ten seconds, then reconnect. Clean boot A clean boot will restore your smart display to the factory settings. Warning! This will erase all your personal information, any contacts stored on your smart display and any programs you installed. Open Settings from the application menu, then tap Backup & reset > Factory data reset; click Reset smart display and then Erase everything to format your smart display. If your smart display still does not respond, refer to "FAQ and troubleshooting" on page 56. Resetting your smart display 55

55
Resetting your smart display
Resetting your smart display
You may have to perform a reset if your smart display fails to respond when buttons
are pressed or the screen is tapped.
To reset your smart display disconnect the main power supply for ten seconds, then
reconnect.
Clean boot
A clean boot will restore your smart display to the factory settings.
Warning! This will erase all your personal information, any contacts stored
on your smart display and any programs you installed.
Open
Settings
from the application menu, then tap
Backup & reset
>
Factory data
reset
; click
Reset smart display
and then
Erase everything
to format your smart
display.
If your smart display still does not respond, refer to “FAQ and troubleshooting” on
page 56.