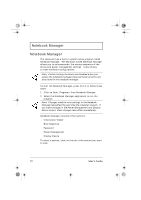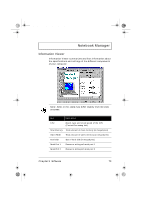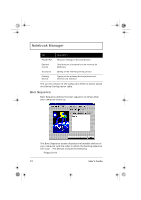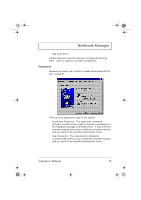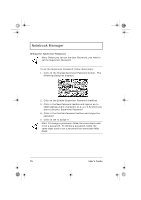Acer TravelMate 310 User Guide - Page 97
Software, Setting the User Password
 |
View all Acer TravelMate 310 manuals
Add to My Manuals
Save this manual to your list of manuals |
Page 97 highlights
310-e.book Page 77 Tuesday, October 27, 1998 5:17 PM Notebook Manager Setting the User Password To set the User Password, follow these steps: 1. Click on the Change User Password button. 2. Click on the Enable User Password checkbox. 3. Click in the New Password textbox and type in up to seven alphanumeric characters (A-Z, a-z, 0-9) which you want to be your User Password. 4. Click in the Confirm Password textbox and retype the password. 5. Click on OK to accept it. Note: To change a password, follow the same steps used to set a password. To remove a password, follow the same steps used to set a password but leave both fields blank. You can also set password checks when the computer boots up and/or when the computer resumes from standby/ hibernation mode. Simply click on the desired checkbox(es) and click on Apply. Chapter 5 Software 77