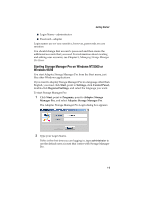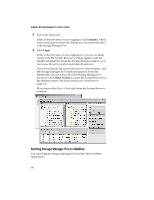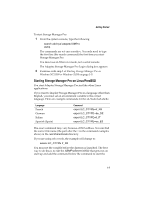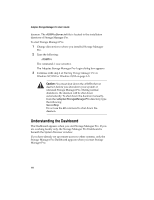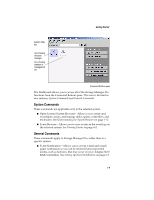Adaptec 3210S User Guide - Page 21
Changing How the Dashboard Looks, each system. The details include: System Name, OS Type, OS
 |
UPC - 760884138250
View all Adaptec 3210S manuals
Add to My Manuals
Save this manual to your list of manuals |
Page 21 highlights
Adaptec Storage Manager Pro User's Guide I Remote Configuration-Allows you to set up remote access to other systems running Storage Manager Pro that are on your network. See Chapter 4, Managing Controllers on Remote Systems. I User Administration-Allows you to set up login names and passwords. See Chapter 5, Managing Storage Manager Pro Users. Changing How the Dashboard Looks You can control how the Dashboard looks by selecting these options from the View menu: I Normal View-This is the default view. View the icons or the details for all systems in the management set. The Normal view is shown in the figure on page 1-9. I OS View-This option shows a tab for each operating system used by your systems. View all the systems using a specific OS by selecting the appropriate tab. I Status View-This option shows a tab for each status: OK, Warning, and Critical. View systems by status by selecting the appropriate tab. I Detail View-This option shows details, rather than icons, for each system. The details include: System Name, OS Type, OS Version, IP Address, and whether the system is the Directory Manager. I Sort By-View systems sorted by Local System, Directory Manager, System Name, IP Address, or System Status. This item is not available on the View menu when you are in the Detail view. From the Detail view, you can click on the table headers to sort system by status, directory manager, IP address, system name, OS type, and OS version. I Toolbar-This option replaces the Command Buttons pane with a toolbar, giving you more room to see systems or details. The toolbar can be viewed with icons only or with icons and text. I Large Icon-This option lets you view larger versions of the icons. This is selected by default. To view the smaller icons, clear the check box for this option. 1-10