Adobe 26001648 Migration Guide - Page 11
The Tools panel, Illustrator tools, About the Selection tools
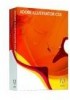 |
UPC - 883919060125
View all Adobe 26001648 manuals
Add to My Manuals
Save this manual to your list of manuals |
Page 11 highlights
The basic workspace in Illustrator (Window > Workspace > [Basic]) consists of an illustration window where you draw and lay out your artwork, a Tools panel that holds the tools for drawing and editing artwork, and panels to help you monitor and modify your artwork. The status bar (at the bottom left edge of the illustration window) displays the current zoom level as well as the current tool, date and time, number of undos and redos available, document color profile, or status of a managed file (Version Cue). The Tools panel You use the tools in the Tools panel to create, select, and manipulate objects in Illustrator. You can configure the Tools in double or single rows, or set as a double- or single-row layout by clicking on the double arrows at the top of the panel. Some tools have additional tools beneath them (hidden tools). A small triangle at the lower right corner of the tool indicates that there are hidden tools. You can tear off hidden tools into separate panels to have them readily available. To tear off a panel, click and hold the tool, and then drag your cursor to Selection tools Type tools Drawing tools Brush tool Illustrator tools The first time you start Illustrator, the Tools panel appears at the left side of the screen. You can move the Tools panel by dragging its title bar. You can also show or hide the Tools panel by choosing Window > Tools. Reshaping tools Symbolism / graph tools Advanced painting tools Blend tool Crop Area and Eraser tools Move and zoom tools Color Screen modes About the Selection tools In FreeHand, you use the Pointer tool to select both objects and single points; with the Subselect tool, you can modify curves and objects in groups. In Illustrator, the Selection tool lets you select objects or groups; the Direct Selection tool lets you modify objects or groups and select multiple single points on a path. Use the Lasso tool to select multiple points by making a free-form selection. The Illustrator Workspace 11















