Adobe 26001648 Migration Guide - Page 19
Using layers
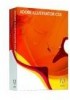 |
UPC - 883919060125
View all Adobe 26001648 manuals
Add to My Manuals
Save this manual to your list of manuals |
Page 19 highlights
SETTING UP A NEW DOCUMENT Using layers When creating complex artwork, it's a challenge to keep track of all the items in your document window. Small items get hidden under larger items, and selecting artwork becomes difficult. Layers provide a way to manage all the items that make up your artwork. Think of layers as clear folders that contain artwork. If you reshuffle the folders, you change the stacking order of the items in your artwork. You can move items between folders and create subfolders. To display the Layers panel, choose Window > Layers. The structure of layers in your document can be as simple or complex as you want it to be. By default, all items are organized in a single layer. However, you can create new layers and move items into them, or move elements from one layer to another. The Layers panel provides an easy way to select, hide, lock, and change the appearance attributes of artwork. You can even create template layers, which you can use to trace artwork, or exchange layers with Photoshop. By default, Illustrator assigns a unique color to each layer in the Layers panel. The color appears in the layer's selection column when one or more objects within the layer are selected, and also appears in the selected object's selection column. In addition, the same color appears in the document window in the bounding box, path, anchor points, and center point of the selected object. You can use this color to quickly locate an object's corresponding layer in the Layers panel, and you can change this layer color to suit your needs. When a layer or an object contains other layers or objects, a triangle appears to the left of the item's name in the Layers panel. Click the triangle to show or hide the contents. When a layer or an object is selected, a colored square appears at the right edge of the items's name in the Layers panel; to move the selected item to another layer or change its stacking order, drag the colored square to the desired layer. The Layers panel Layer Sublayer Toggle layer visibility Targeted layer Indicates selected art (drag to move to another layer) Layer color code Lock/Unlock layer















