Adobe 26001648 Migration Guide - Page 13
Context-sensitive menus, Common panel actions, Keyboard shortcuts, Preferences
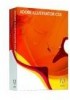 |
UPC - 883919060125
View all Adobe 26001648 manuals
Add to My Manuals
Save this manual to your list of manuals |
Page 13 highlights
THE ILLUSTRATOR WORKSPACE Context-sensitive menus You can access many commands using context-sensitive menus. Context-sensitive menus display commands that are relevant to the active tool, selection, or panel. To display a context-sensitive menu, right-click in the document window or panel (or Control-click on Mac OS). Tip: To print a list of Illustrator shortcuts, click Export Text in the Keyboard Shortcuts dialog box (Edit > Keyboard Shortcuts). Common panel actions A BC D A. Click to collapse/expand panel. E F B. Click to collapse/expand panel. C. Click to close panel. D. Show pop-up menu for the panel. E. Creates a new iteration of the panel's "subject," such as an action, brush, style, layer, or swatch. Option-click (Mac OS) or Alt-click (Windows) to set options (except action and brush). Drag onto button to duplicate action, brush, style, fill/stroke (appearance), layer, or swatch. F. Deletes action, brush, layer, or swatch; Optionclick (Mac OS) or Alt-click (Windows) to delete without confirmation (except for Variable panel). Other panel shortcuts • Shift+Return/Enter to apply value and keep text box active. • Command/Ctrl+~ (tilde) to highlight last-used text box in panel. • Command/Ctrl+click to select noncontiguous actions, brushes, layers (same level only), links, styles, or swatches. • Tab to show/hide panels. • Shift+Tab to show/hide all panels except the Tools panel. When you right-click (or Control-click on Mac OS) on selected text (left) or a path (right), a menu allows you fast access to contextual commands. Keyboard shortcuts Illustrator lets you assign keyboard shortcuts for many operations. The Keyboard Shortcuts dialog box serves as a shortcut editor, and includes all commands that support shortcuts, some of which aren't in the default shortcut set. Shortcuts for tools are also shown in the knowhow palette. For a list of keyboard shortcuts, see page 44. Preferences Before you begin creating artwork with Illustrator, familiarize yourself with the program's default settings-specifically the options available in the Preferences dialog box (choose Illustrator > Preferences > General in Mac OS or choose Edit > Preferences > General in Windows). You can customize these settings to suit your needs, creating a work environment that's both productive and comfortable. As you look through the panes in the Preferences dialog box, you'll see that many of the options are identical to those in FreeHand. You'll also find several unfamiliar but useful options, such as the option to use the clipboard to transfer selections between an Illustrator file and other Adobe applications. The clipboard is particularly useful for moving paths from one application to another because paths are copied to the clipboard as PostScript language descriptions. Artwork copied to the clipboard is pasted in PICT format in The Illustrator Workspace 13















