Adobe 26001648 Migration Guide - Page 27
Using symbols
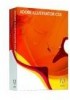 |
UPC - 883919060125
View all Adobe 26001648 manuals
Add to My Manuals
Save this manual to your list of manuals |
Page 27 highlights
The Symbols panel WORKING WITH GRAPHICS color to the next, and is identified by a square below the gradient slider. To change the color of a gradient stop, drag a color from the Color panel or the Swatches panel onto it. The squares display the color assigned to each stop. With a radial gradient, the leftmost gradient stop defines the center point's color fill, which radiates outward to the color of the rightmost gradient stop. Once you create or modify a gradient, save it as a swatch by clicking the New Swatch button in the Swatches panel. Alternatively, drag the gradient from the Gradient panel or Tools panel to the Swatches panel. Using symbols Working with symbols is similar to working with graphic elements in a FreeHand Library. A symbol is an art object that you can reuse in a document. For example, if you create a symbol from a leaf, you can then add instances of that symbol multiple times to your artwork without adding the complex art itself. Each symbol instance is linked to the master symbol in the Symbols panel or a symbols library. Using symbols saves you time and greatly reduces file size. You can make a symbol from any kind of vector, raster, or type object in your document or use Illustrator's built-in Symbols library. To create a symbol, drag and drop a graphic element into the Symbols panel. After you place a symbol on the artboard, you can edit the symbol's instances and, if you want, redefine the original symbol. To edit a symbol and access its paths, double-click on a instance of it, and you will be in isolation mode. Make the necessary changes, and then double-click to exit isolation mode (or use the navigation at the top of the artboard), and all instances of that symbol are Spun The symbolism tools let you add and manipulate multiple symbol instances at once. Using the symbolism tools, you can spray, shift, scrunch, size, spin, stain, screen, or style symbols using styles from the Graphics Styles panel. Sized Stained with another color Screened to become transparent Working with Graphics 27















