Adobe 26001648 Migration Guide - Page 28
The Appearance panel
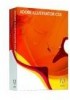 |
UPC - 883919060125
View all Adobe 26001648 manuals
Add to My Manuals
Save this manual to your list of manuals |
Page 28 highlights
The Appearance panel WORKING WITH GRAPHICS updated with the changes. Also, the Control panel shows all symbol-editing options, including instance name. Symbols in Illustrator CS3 are enhanced for ease of use and better integration with Flash. Symbol options now include defining a symbol type as a Movie Clip symbol or Graphic symbol, assigning the symbol a Flash registration location, and enabling guides for 9-slice scaling. You will also find similar interface elements, such as the F8 keyboard shortcut for creating a symbol and access to options via the Control panel like those in the Flash Properties Inspector. The Appearance panel In FreeHand, you determine the properties of your objects in the Object Properties panel. In Illustrator, you use the Appearance panel to view and adjust the appearance attributes for an object, group, or layer. Fills and strokes are listed in stacking order; top to bottom in the panel correlates to front to back in the artwork. Effects are listed from top to bottom in the order in which they are applied to the artwork. To display the panel, choose Window > Appearance. Appearance attributes are properties that affect the look of an object without altering its underlying structure. Appearance attributes include fills, strokes, transparency, and effects. If you apply an appearance attribute to an object and later edit or remove that attribute, the underlying object or any other attributes applied to the object don't change. You can set appearance attributes at any level of the layer hierarchy. For example, if you apply a drop shadow effect to a layer, all objects in the layer take on the drop shadow. However, if you move an object out of the layer, that object will no longer have a drop shadow, because the effect belongs to the layer, not to each object within the layer. The Appearance panel is the gateway to working with appearance attributes. Because you can apply appearance attributes to layers, groups, and objects-and often to fills and strokes too-the hierarchy of attributes in your artwork can become very complex. For example, if you apply one effect to an entire layer and another effect to an object in the layer, it may be difficult to determine which effect is causing the artwork to change. The Appearance panel shows you the fills, strokes, graphic styles, and effects that have been applied to an object, group, or layer. 28 FreeHand to Illustrator Migration Guide















