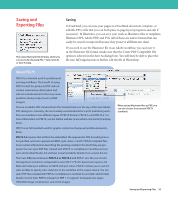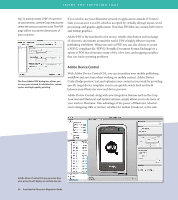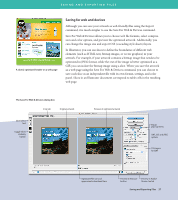Adobe 26001648 Migration Guide - Page 32
Text formatting tools
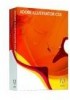 |
UPC - 883919060125
View all Adobe 26001648 manuals
Add to My Manuals
Save this manual to your list of manuals |
Page 32 highlights
Glyphs panel WORKING WITH TEXT Type tool. You can modify the shape of the type area by dragging handles of the bounding box; text will reflow in the new shape. • Type on a path flows along the edge of an open or closed path. The text flows in the direction in which points were added to the path. In addition to typing text in your artwork, you can import it from a variety of text file formats (for example Microsoft Word, RTF, or plain text documents) by choosing File > Place. How do I insert special characters? To insert special characters or characters for which you do not know the keyboard shortcut, use the Glyphs panel (Type > Glyphs). Using any type tool, click an insertion point where you want to enter the character, and then doubleclick the character you want in the Glyphs panel. How do I format text? In FreeHand, you can format text in both the Object Panel and the Text toolbar. In Illustrator, you can format selected text directly in the Control panel or by using the Character or Paragraph panel. Where are the text effects? In Illustrator, there are no text-specific effects such as highlight, shadow, or zoom. You apply text effects from the Effect menu just as you would with any graphic element. You'll find strikethrough and underline in the Character panel (if you do not see these options, choose Show Options from the panel menu). Control panel Font selection Size, leading, kerning, and tracking Horizontal and vertical scale, baseline shift, and text rotation Underline and strikethrough Language for hyphenation and spell checking 32 FreeHand to Illustrator Migration Guide Paragraph panel Character panel Alignment Indents Space before and after paragraph Automatic hyphenation Text formatting tools