Adobe 26001648 Migration Guide - Page 23
Live Paint
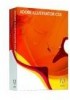 |
UPC - 883919060125
View all Adobe 26001648 manuals
Add to My Manuals
Save this manual to your list of manuals |
Page 23 highlights
Live Paint WORKING WITH GRAPHICS Live Paint lets you paint vector graphics more intuitively by automatically detecting shapes and correcting gaps. To use Live Paint on a traced image: Step 1: Select the traced vectors, and click the Live Paint button in the Control panel to convert them to a Live Paint group. Step 2: Use the Live Paint Bucket tool to fill regions with color or gradients with the click of a button, and, using the Left Arrow and Right Arrow keys, choose which color swatch to apply. A red outline indicates regions that you can fill in individually. Or, drag the bucket across multiple regions to select them and fill them at once. Step 3: Click the Gap Options button in the Control panel to locate and repair gaps where color leaks through open edges into adjacent regions. Convert vectors to a Live Paint group. Paint with the Live Paint Bucket. Control gaps in your artwork. Live Paint options in the Control panel Tip: Triple-click with the Live Paint Selection tool to select all regions in a Live Paint group that are filled with the same color. Note: With a Live Paint group selected, you can click the Isolates Selected Group button in the Control panel to enter Isolation mode. This mode effectively isolates the group, placing a gray border around it so that you can easily add paths to it. Isolates selected group Working with Graphics 23















