Adobe 26001648 Migration Guide - Page 26
Using the Eraser tool, Patterns, Gradients
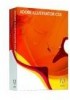 |
UPC - 883919060125
View all Adobe 26001648 manuals
Add to My Manuals
Save this manual to your list of manuals |
Page 26 highlights
WORKING WITH GRAPHICS Using the Eraser tool You can define the diameter, angle, and roundness of your Eraser tool. Doubleclick the Eraser tool to show the Options dialog box, where you can set behaviors to achieve just the effect and the new shapes you want. To easily erase more than a single selected object, go into Isolation Mode to segregate grouped objects, such as a Live Paint group, symbols, or any regular group by double-clicking the object. Once your objects are in isolation mode use the Eraser tool without disturbing the rest of your design. Drag vector graphics into the Swatches panel and use them as patterns that you can apply to fills and strokes. Patterns Illustrator comes with many patterns that you can access in the Swatches panel and in the Illustrator Extras folder on the Illustrator CD. Patterns in Illustrator can be much more intricate than the patterns offered in FreeHand, and you can also design patterns from scratch with any of the Illustrator tools, customize existing patterns, and, more importantly, see the resulting patterns onscreen as you work. Patterns tile from left to right from the ruler origin (by default, the bottom left of the artboard) to the opposite side of the artwork. To adjust where all patterns in your artwork begin tiling, you can change the document's ruler origin. Patterns intended for filling objects (fill patterns) differ in design and tiling from brush patterns. For best results, use fill patterns and brush patterns on the objects the way they were intended. Brush patterns can consist of up to five tiles (for the sides, outer corners, inner corners, and the beginning and end of the path). The additional corner tiles enable brush patterns to flow smoothly at corners. In the Gradient panel, you can determine the type and angle of the gradient or add stops by dragging swatches or colors into it. Gradients In Illustrator, you apply gradients to fills and objects from the Swatches panel or the Tools panel. You will find that gradients in Illustrator are much smoother than those you can create in FreeHand (without visible linear or radial steps) and output exactly as you have created them. In the Gradient panel, you can choose between radial and linear gradients, and determine the angle of the gradient and the location of colors. There are no handles to manually determine the starting and ending points of a gradient. Click the Gradient tool at the desired starting point and, then drag the cursor to the desired ending point. Gradient colors are defined by a series of stops in the gradient slider (a minimum of two). A stop is the point at which a gradient changes from one 26 FreeHand to Illustrator Migration Guide















