Adobe 38043740 User Guide - Page 18
Switching from another web server
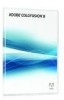 |
UPC - 883919135168
View all Adobe 38043740 manuals
Add to My Manuals
Save this manual to your list of manuals |
Page 18 highlights
14 CHAPTER 3 Installing the Server Configuration This file is in the cf_root\runtime\servers\coldfusion\SERVER-INF directory in Windows, and in the cf_root/runtime/servers/coldfusion/SERVER-INF directory in UNIX. 2 Open the original jrun.xml file for editing. 3 Change the port number specified in the WebService port attribute (near the bottom of the file): 8500 * false ... Note: Ensure that the deactivated attribute is set to false. 4 Save the file, and restart ColdFusion. Switching from another web server You can switch from an external web server to the built-in ColdFusion web server without reinstalling, even if you did not select it during installation. Switch from an external web server to the built-in web server 1 Back up the jrun.xml file. This file is in the cf_root\runtime\servers\default\SERVER-INF directory in Windows, and in the cf_root/runtime/servers/default/SERVER-INF directory in UNIX. 2 Open the original jrun.xml file for editing. 3 Locate the WebService service and set the deactivated attribute to false: 8500 * false ... 4 Locate the ProxyService service and set the deactivated attribute to true: 8















