Adobe 38043740 User Guide - Page 39
Open the ColdFusion Administrator to run the Configuration Wizard.
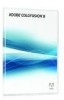 |
UPC - 883919135168
View all Adobe 38043740 manuals
Add to My Manuals
Save this manual to your list of manuals |
Page 39 highlights
ADOBE COLDFUSION 8 35 Installing and Using ColdFusion • coldfusion-80-osx.zip - To install in Mac OS X. 8 Using the cd command, go to the directory with the installation file. 9 Start the installation by double-clicking the coldfusion-macr-osx.zip file on the desktop. The file ColdFusion 8 Installer.app is installed in the same directory. Double click this APP file to start the installation in GUI mode. 10 Follow the prompts, and let the installation program run to completion. Note: For security reasons, it is crucial that you do not use root for the run-time user. Instead, use a nonprivileged user that does not have a login shell, such as the default user account nobody, which exists for this type of situation. 11 Deploy ColdFusion and configure Java settings, as required by your application server. For more information, see "ColdFusion J2EE deployment and configuration" on page 37. Note: If you deployed the rds.war file, and an error message indicates that RDS is not installed or not enabled, edit the rds.properties file to match the ColdFusion context root, restart the application server, and re-open the ColdFusion Administrator. 12 Open the ColdFusion Administrator to run the Configuration Wizard. 13 Configure and manage your system, as described in "Configuring Your System" on page 75. 14 If using JRun, add the Log4J-1.2.12.jar file to the JRun server classpath. By default it is in the ColdFusion classpath. 15 To learn about ColdFusion, read the documentation, which is accessible through the Documentation link on the Resources page of the ColdFusion Administrator. 16 Code and test ColdFusion CFM pages. Store CFM pages under the web application root (either cfusion-ear/cfusion-war or cfusion-war) and access these pages using a URL of the form http://hostname:portnumber/context-root/filename.cfm, as follows: • hostname The machine name, IP address, or localhost. • portnumber The port number used by your application server's web server. • contextroot The context root for the ColdFusion web application. For more information, see "Context root" on page 28. • filename The directory path and file to display. The path is relative to the cfusion-war directory. For example, to display a CFM file located at /opt/jrun4/servers/myserver/cfusion-ear/cfusionwar/eisapp/index.cfm using the built-in JRun web server and a context root of cfmx, you specify the URL as http://localhost:8100/cfmx/eisapp/index.cfm.















