Adobe 38043740 User Guide - Page 49
When the Application Adobe ColdFusion 8 Installed Successfully message appears on the Installing
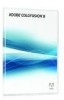 |
UPC - 883919135168
View all Adobe 38043740 manuals
Add to My Manuals
Save this manual to your list of manuals |
Page 49 highlights
ADOBE COLDFUSION 8 45 Installing and Using ColdFusion 8 If you selected to install LiveCycle Data Services ES , the Map Resource References to resources panel appears. Enter wm/default as the target for the resource wm/MessagingWorkManager. 9 When the Map Virtual Hosts for Web Modules panel appears, select the virtual host or hosts in which to install the ColdFusion 8 application and Remote Development Services (RDS) support, and then click Next. RDS must be on the same virtual host and port as ColdFusion 8. 10 When the Summary panel appears, review the installation configuration, and then click Finish. 11 When the Application Adobe ColdFusion 8 Installed Successfully message appears on the Installing page, select Save To Master Configuration, and then select Save on the Save page to save your workspace. If you changed the application name from the default, the message uses your application name. 12 Start the enterprise application named Adobe ColdFusion 8. 13 Browse to the ColdFusion Administrator to run the Configuration Wizard. Note: You must copy the version of tools.jar that the application server uses to the cfusion/lib directory. Deploy ColdFusion 8 on WebSphere ND 1 Start the IBM WebSphere Application Server, if it is not running. 2 Open the IBM WebSphere Administrative Console, if it is not running. 3 Select Applications > Install New Application. 4 When the Preparing for the Application Installation page appears, in the text box for the local file system, enter the path to the EAR file that you installed when you installed ColdFusion; for example, C:\ColdFusion8\cfusion.ear. If you are running the Administrative console from a browser that is not on the same system on which WebSphere is running, that is, not from localhost, use the Remote file system option ( Server Path on WebSphere 5.1), which enables directory browsing on the server file system. 5 Leave the Context Root box empty and click Next. 6 Accept the default values on the second Select Installation Options page (Preparing for the Application Installation on WebSphere 5.1), if appropriate for your WebSphere configuration, and then click Next. WebSphere might display an Application Security Warnings page with a message at the bottom of the page that starts with "ADMA0080W: A template policy file without any permission set is included in the 1.2.x enterprise application." You can ignore this warning. 7 Select the cluster on which to install the ColdFusion application and RDS support, and then click Next.















