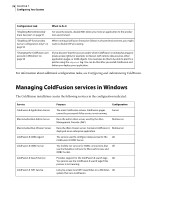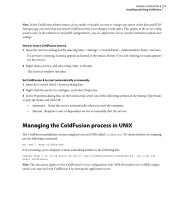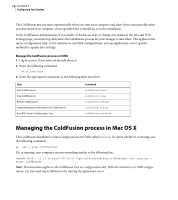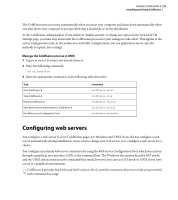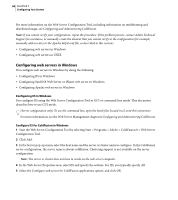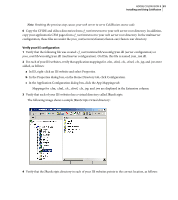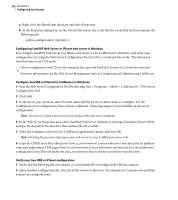Adobe 38043740 User Guide - Page 85
Verify your IIS configuration
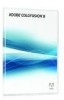 |
UPC - 883919135168
View all Adobe 38043740 manuals
Add to My Manuals
Save this manual to your list of manuals |
Page 85 highlights
ADOBE COLDFUSION 8 81 Installing and Using ColdFusion Note: Omitting the previous step causes your web server to serve ColdFusion source code. 6 Copy the CFIDE and cfdocs directories from cf_root/wwwroot to your web server root directory. In addition, copy your application's CFM pages from cf_root/wwwroot to your web server root directory. In the multiserver configuration, these files are under the jrun_root/servers/cfusion/cfusion-ear/cfusion-war directory. Verify your IIS configuration 1 Verify that the following file was created: cf_root/runtime/lib/wsconfig/jrun.dll (server configuration) or jrun_root/lib/wsconfig/jrun.dll (multiserver configuration). On IIS6, this file is named jrun_iis6.dll. 2 For each of your IIS websites, verify that application mappings for .cfm, .cfml, .cfc, .cfswf, .cfr, .jsp, and .jws were added, as follows: a In IIS, right-click an IIS website and select Properties. b In the Properties dialog box, on the Home Directory tab, click Configuration. c In the Application Configuration dialog box, click the App Mappings tab. Mappings for .cfm, .cfml, .cfc, .cfswf, .cfr, .jsp, and .jws are displayed in the Extension column. 3 Verify that each of your IIS websites has a virtual directory called JRunScripts. The following image shows a sample JRunScripts virtual directory: 4 Verify that the JRunScripts directory in each of your IIS websites points to the correct location, as follows: