Adobe 38043740 User Guide - Page 24
Installing ColdFusion using the multiserver, configuration
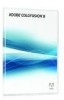 |
UPC - 883919135168
View all Adobe 38043740 manuals
Add to My Manuals
Save this manual to your list of manuals |
Page 24 highlights
20 CHAPTER 4 Installing the Multiserver Configuration Installing ColdFusion using the multiserver configuration You must install ColdFusion using the multiserver configuration on a computer that has no earlier versions of JRun. During the multiserver installation procedure, the installation wizard performs the following actions: • Installs JRun 4. • Creates a JRun server named cfusion (in addition to the admin and samples JRun servers). • (Windows) Creates and starts Windows services for the admin and cfusion JRun servers. • Configures the jrun_root/bin/jvm.config file, as appropriate for the platform. • (Optional) Configures the JRun cfusion server for use with an external web server. In Windows, the installation wizard runs the Web Server Configuration Tool. In UNIX, the installation wizard creates a shell script that you can run to execute the Web Server Configuration Tool with the settings specified in the installation wizard. Note: The default JRun web server port for the cfusion server is 8300. However, if you install the multiserver configuration of ColdFusion with the built-in server and port 8300 is in use, the installer starts with port 8301 and looks at up to 100 ports to find one that is not being used by an application that is running. ColdFusion uses that port and displays a message to indicate which port it selected. Installing the multiserver configuration in Windows Note: The Windows installer requires a computer that supports at least 256 colors. Install the multiserver configuration in Windows 1 Read the online version of the Release Notes for any late-breaking information or updates. For more information, see www.adobe.com/go/cf8_releasenotes. 2 Ensure that your operating system meets the system requirements described on the Adobe website at www.adobe.com/go/cf8_sysreqs. 3 Review the "Installation considerations for Windows" on page 5 and "Installation considerations for all platforms" on page 5. 4 Determine the answers to the questions in the section "Gathering information necessary to install the multiserver configuration" on page 17. 5 Close any applications that are currently running on your computer.















