Adobe 38043740 User Guide - Page 35
Installing an EAR file or WAR files in Windows
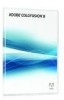 |
UPC - 883919135168
View all Adobe 38043740 manuals
Add to My Manuals
Save this manual to your list of manuals |
Page 35 highlights
ADOBE COLDFUSION 8 31 Installing and Using ColdFusion Installing an EAR file or WAR files in Windows You can install the ColdFusion J2EE configuration in Windows. If you are updating an existing deployment of ColdFusion MX, ColdFusion MX 6.1, or ColdFusion MX 7 for J2EE, see "Updating from an earlier version for J2EE" on page 36 before you continue. Note: The Windows installer requires a computer that supports at least 256 colors. Install ColdFusion in Windows (J2EE configuration) 1 Read the online version of the Release Notes for any late-breaking information or updates. For more information, see www.adobe.com/go/cf8_releasenotes. 2 Ensure that your operating system meets the system requirements described on the Adobe website at www.adobe.com/go/cf8_sysreqs. 3 Review the "Installation considerations for Windows" on page 5 and "Installation considerations for all platforms" on page 5. 4 Determine and record environment information, as described in "Preparing to install using the J2EE configuration" on page 30. 5 Determine the answers to the questions in the section "Gathering information necessary to install the J2EE configuration" on page 25 6 Close any applications that are currently running on your computer. 7 Insert the DVD or download the setup file from the Adobe website. 8 If the installation wizard does not start automatically when you insert the DVD, locate the setup.exe file on the DVD and double-click it. If you are installing from a network or a downloaded file, locate the ColdFusion installation executable file (coldfusion-80-win.exe) and double-click it. 9 Follow the instructions in the installation wizard, and let it run to completion. 10 Deploy ColdFusion and configure Java settings, as required by your application server. For more information, see "ColdFusion J2EE deployment and configuration" on page 37. 11 Open the ColdFusion Administrator to run the Configuration Wizard. 12 To install any other integrated Adobe or third-party technologies, see "Installing Integrated Technologies" on page 67. 13 Configure and manage your system, as described in "Configuring Your System" on page 75. 14 If using JRun, add the Log4J-1.2.12.jar file to the JRun server classpath (C:\Jrun4\servers\lib). By default, it is in the ColdFusion classpath(C:\JRun4\servers\CF8\cfusion-ear\cfusion-war\WEB-INF\cfusion\lib).















