Adobe 38043740 User Guide - Page 37
<filename>, i gui.
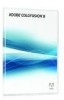 |
UPC - 883919135168
View all Adobe 38043740 manuals
Add to My Manuals
Save this manual to your list of manuals |
Page 37 highlights
ADOBE COLDFUSION 8 33 Installing and Using ColdFusion 7 Copy the installation file that is appropriate for your platform and locale from the DVD or Adobe website, and save it to a directory on your local disk. The following installation files are those for supported J2EE configuration platforms: • coldfusion-80-lin.bin - To install on Linux. • coldfusion-80-sol.bin - To install on Solaris. • coldfusion-80-other.jar - To install on a UNIX platform other than Solaris or Linux. 8 Using the cd command, go to the directory with the installation file. 9 Start the installation with the following command: ./ -i console The installation program starts. To use the coldfusion-80-other.jar file to install on a UNIX platform other than Solaris or Linux, enter the following command (for more information, see "Installation considerations for UNIX" on page 6): java_home/bin/java -jar coldfusion-80-other.jar -i console Note: To run the UNIX installer in GUI mode, type ./ -i gui. 10 Follow the prompts, and let the installation program run to completion. Note: For security reasons, it is crucial that you do not use root for the run-time user. Instead, use a nonprivileged user that does not have a login shell, such as the default user account nobody, which exists for this type of situation. 11 Deploy ColdFusion and configure Java settings, as required by your application server. For more information, see "ColdFusion J2EE deployment and configuration" on page 37. Note: If you deployed the rds.war file, and an error message indicates that RDS is not installed or not enabled, edit the rds.properties file to match the ColdFusion context root, restart the application server, and re-open the ColdFusion Administrator. 12 Open the ColdFusion Administrator to run the Configuration Wizard. 13 Configure and manage your system, as described in "Configuring Your System" on page 75. 14 If using JRun, add the Log4J-1.2.12.jar file to the JRun server classpath. By default it is in the ColdFusion classpath. 15 To learn about ColdFusion, read the documentation, which is accessible through the Documentation link on the Resources page of the ColdFusion Administrator.















