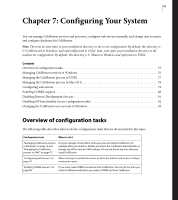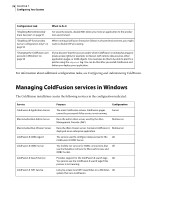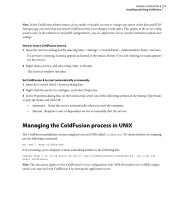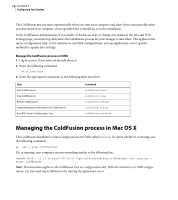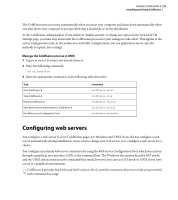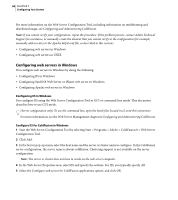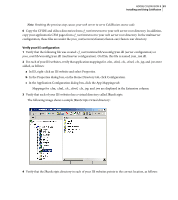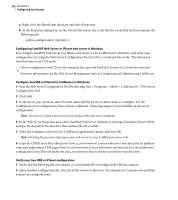Adobe 38043740 User Guide - Page 84
Configuring web servers in Windows
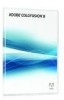 |
UPC - 883919135168
View all Adobe 38043740 manuals
Add to My Manuals
Save this manual to your list of manuals |
Page 84 highlights
80 CHAPTER 7 Configuring Your System For more information on the Web Server Configuration Tool, including information on multihoming and distributed usage, see Configuring and Administering ColdFusion. Note: If you cannot verify your configuration, repeat the procedure. If the problem persists, contact Adobe Technical Support for assistance, or manually create the element that you cannot verify in the configuration (for example, manually add an entry to the Apache httpd.conf file, as described in this section). • Configuring web servers in Windows • Configuring web servers in UNIX Configuring web servers in Windows You configure web servers in Windows by doing the following: • Configuring IIS in Windows • Configuring SunONE Web Server or iPlanet web server in Windows • Configuring Apache web server in Windows Configuring IIS in Windows You configure IIS using the Web Server Configuration Tool in GUI or command-line mode. This discussion describes how to use GUI mode. (Server configuration only) To use the command line, open the batch files located in cf_root\bin\connectors. For more information, see the Web Server Management chapter in Configuring and Administering ColdFusion. Configure IIS for ColdFusion in Windows 1 Start the Web Server Configuration Tool by selecting Start > Programs > Adobe > ColdFusion 8 > Web Server Configuration Tool. 2 Click Add. 3 In the Server pop-up menu, select the host name and the server or cluster name to configure. In the ColdFusion server configuration, the server name is always coldfusion. Clustering support is not available on the server configuration. Note: The server or cluster does not have to reside on the web server computer. 4 In the Web Server Properties area, select IIS and specify the website. For IIS, you typically specify All. 5 Select the Configure web server for ColdFusion applications option, and click OK.